Collections
Collections are groups of markers and GPS tracks, like folders on your desktop. Organizing items into collections makes it easy to keep your travel itineraries separate from each other.
Collections list
To open the My Collections list, tap the icon on the main map screen.
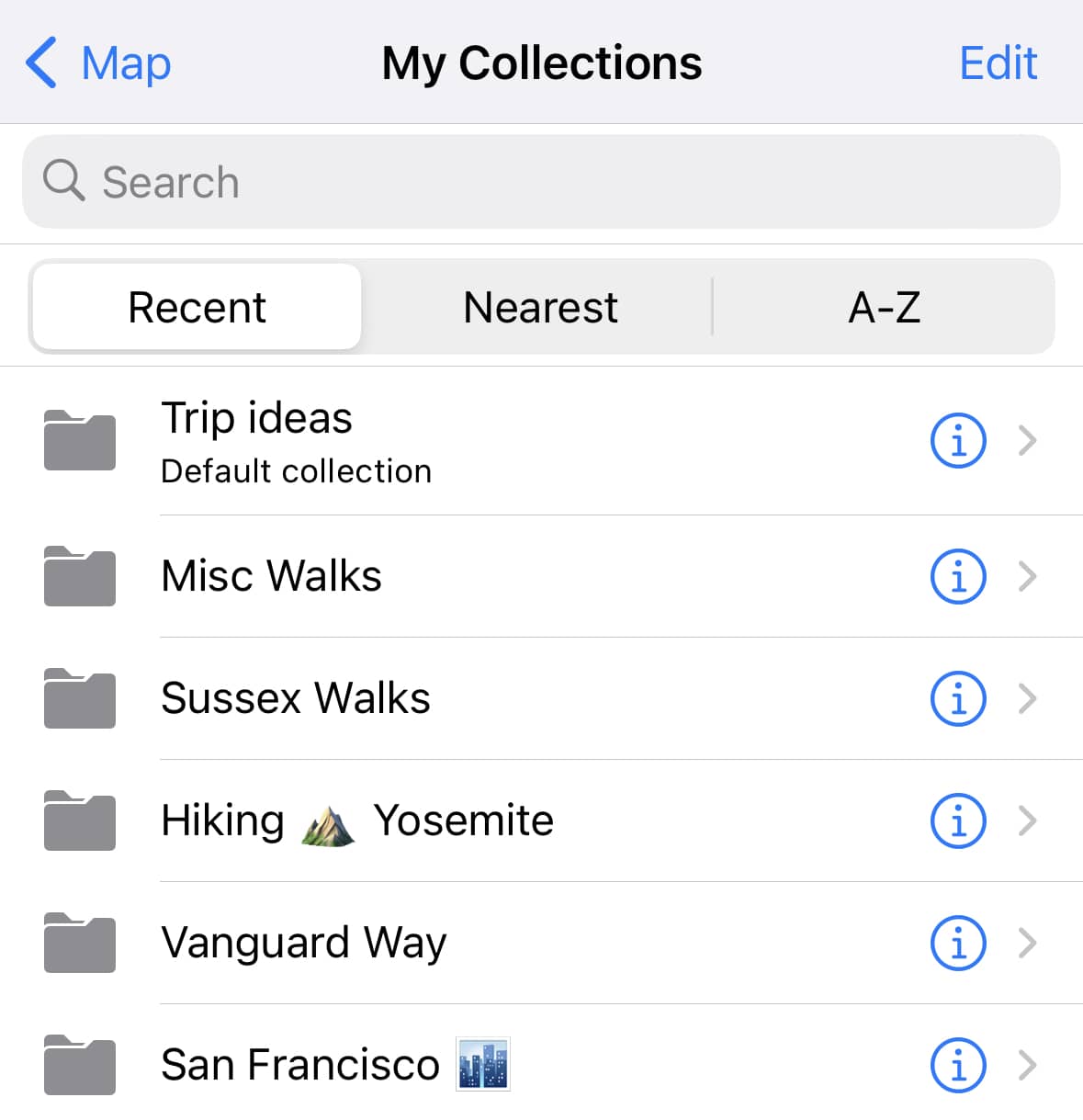
To create a new collection, tap the button at the bottom of the My Collections screen.
To view a set of bookmarks and GPS tracks within the collection, tap the collection name in the list.
To view and edit collection details, tap the icon next to the collection name in the list.
You can conveniently sort collections and their content using different criteria in the list:
- Recent: items that were created most recently will be displayed first.
- Nearest: collections that contain locations closest to your current location will appear at the top of the list.
- A-Z: items will be sorted in alphabetical order based on their names.
To search within the collections, tap the search field to show the onscreen keyboard and start typing. As you type, the list dynamically displays collections that contain items matching your search criteria.
To delete an item from the list, swipe from right to left across the collection, marker, or track name, then tap the Delete icon.
This action permanently removes the selected item without the ability to restore it.
To show/hide an item, tap the icon to hide the track or marker from the map. Tapping the
icon will make it visible again. The text font color will change accordingly: black for visible items and gray for hidden items.
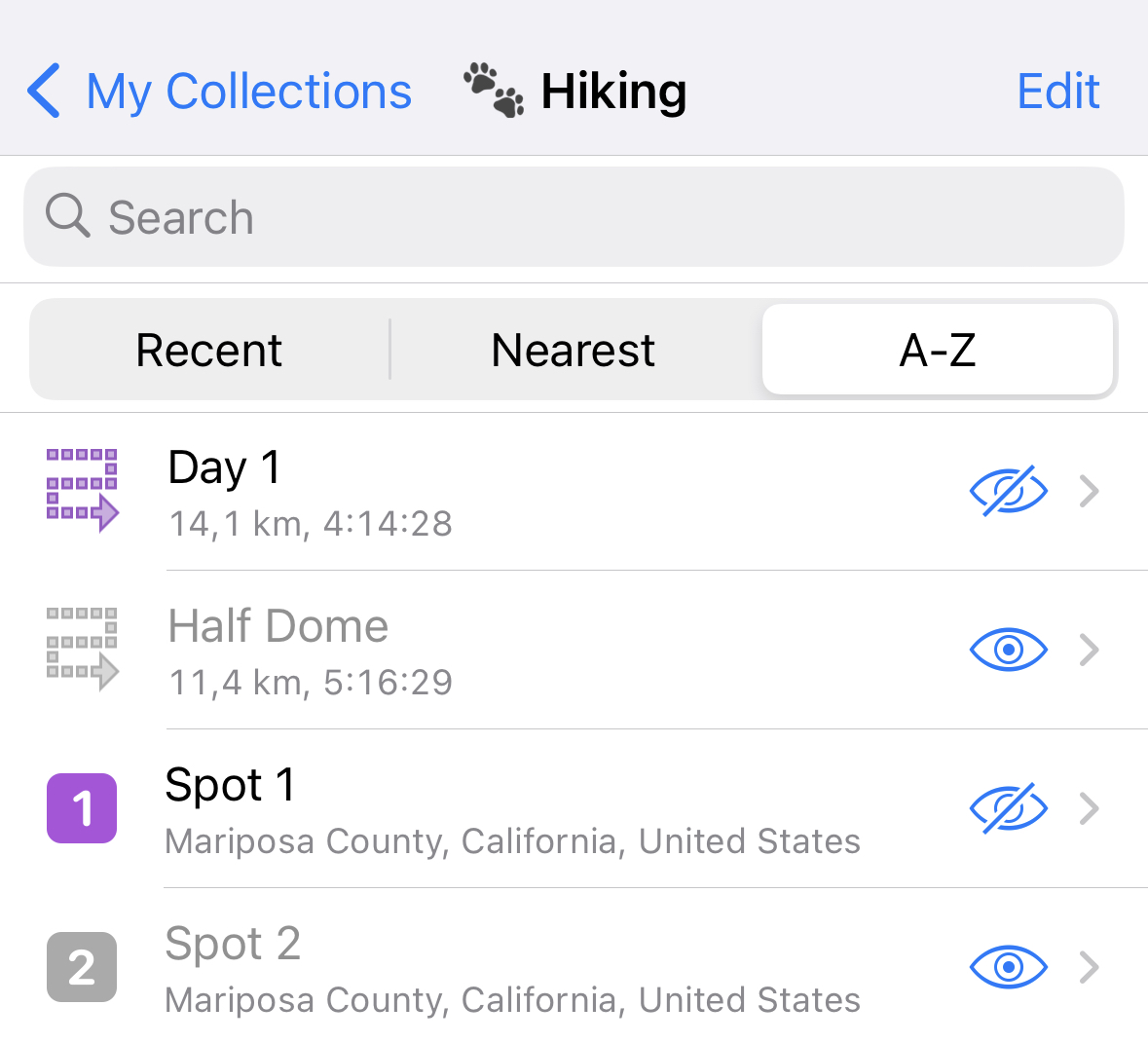
To access additional options, tap and hold any element in the list or tap the Edit button in the top right corner:
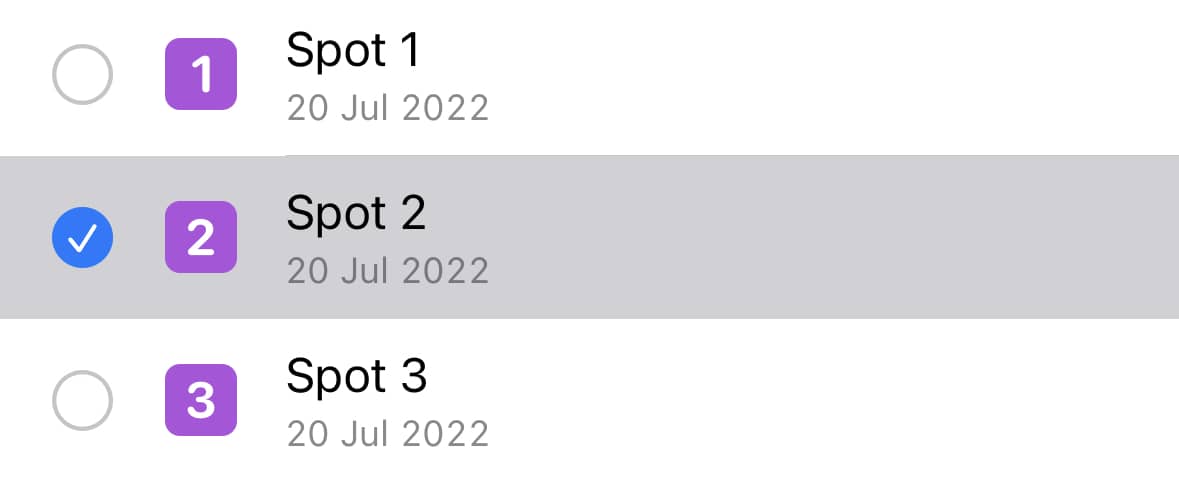
To select all items in the list, tap the icon. This allows you to choose multiple items at once and apply bulk actions efficiently.
To find the shortest route for selected markers, tap the icon. A route preview screen appears where the route starts and ends at your current location.
To export selected items, tap the icon and choose how to save your data. You can send it as a KML or GPX file via Messages, Mail, or any third-party app installed on your device.
To change the collection for the selected items, tap the icon. This moves all the selected items from their current collection to a different one.
To delete the selected items, tap the icon. This action permanently removes the data and cannot be undone.
Collections details
To view collection details, tap the icon next to the name in the My Collections list.
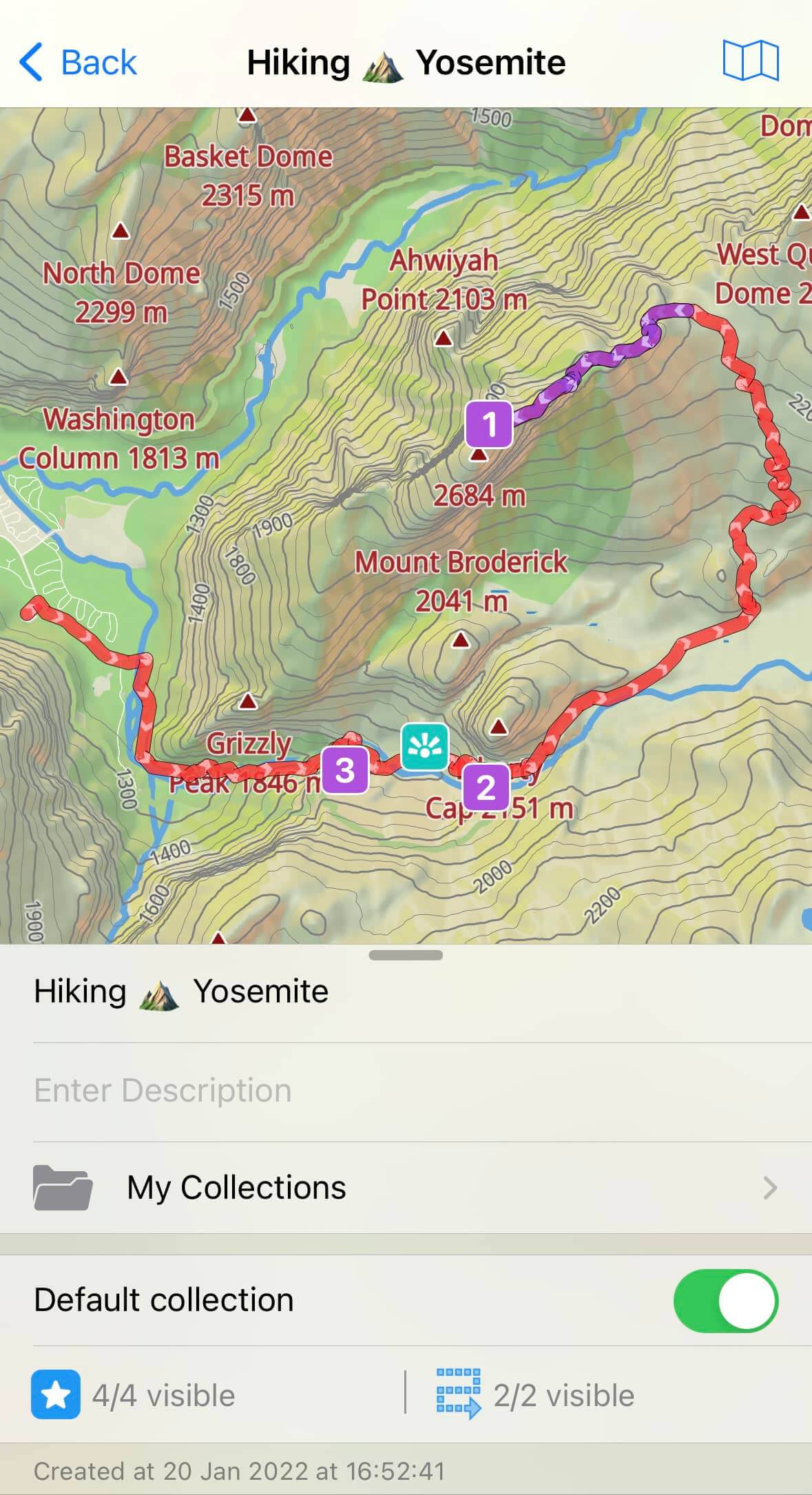
To view a collection on the map, tap the icon to open the map centered on the selected collection.
To change the parent collection for the selected one, tap the cell with the icon. This lets you select a different location for this collection from the hierarchical structure of your collections.
To set a collection as the default, toggle the Default Collection switch to the ON position. Newly added markers and GPS tracks are then saved automatically to this collection.
To temporarily show or hide all markers or tracks on the map view, tap the cell with its number. A pop-up menu appears with options to toggle their visibility.
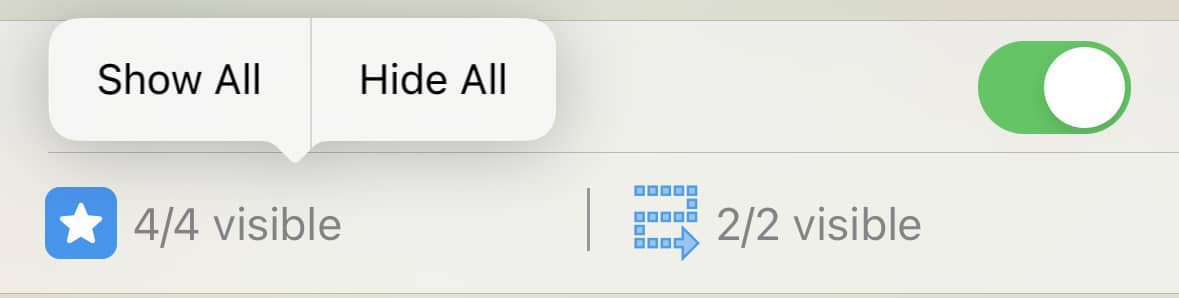
Recently Deleted
When you delete a track, marker, route, or even a folder with subfolders, it goes to the Recently Deleted folder instead of being removed immediately.
This folder always appears at the bottom of your My Collections list, regardless of sorting. The original folder structure is fully preserved, so nothing gets lost.
Items in Recently Deleted are hidden from the map and search results. They stay there for 30 days before being permanently deleted.
How to Recover Accidentally Deleted Data
If you removed something by mistake, you can easily bring it back:
-
Open the Recently Deleted folder to see all deleted items.
-
Select the item you want to restore and choose Restore.
-
The item will return to its original location with the same structure as before.