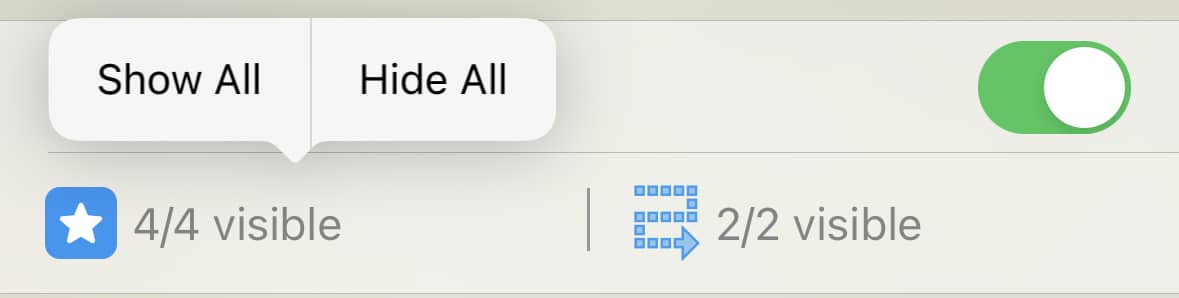Коллекции
Коллекции — это группы маркеров и GPS-треков, как папки на вашем компьютере. Организация элементов по коллекциям помогает удобно разделять маршруты и поездки.
Список коллекций
Чтобы открыть список Моих коллекций, нажмите иконку на главном экране карты.
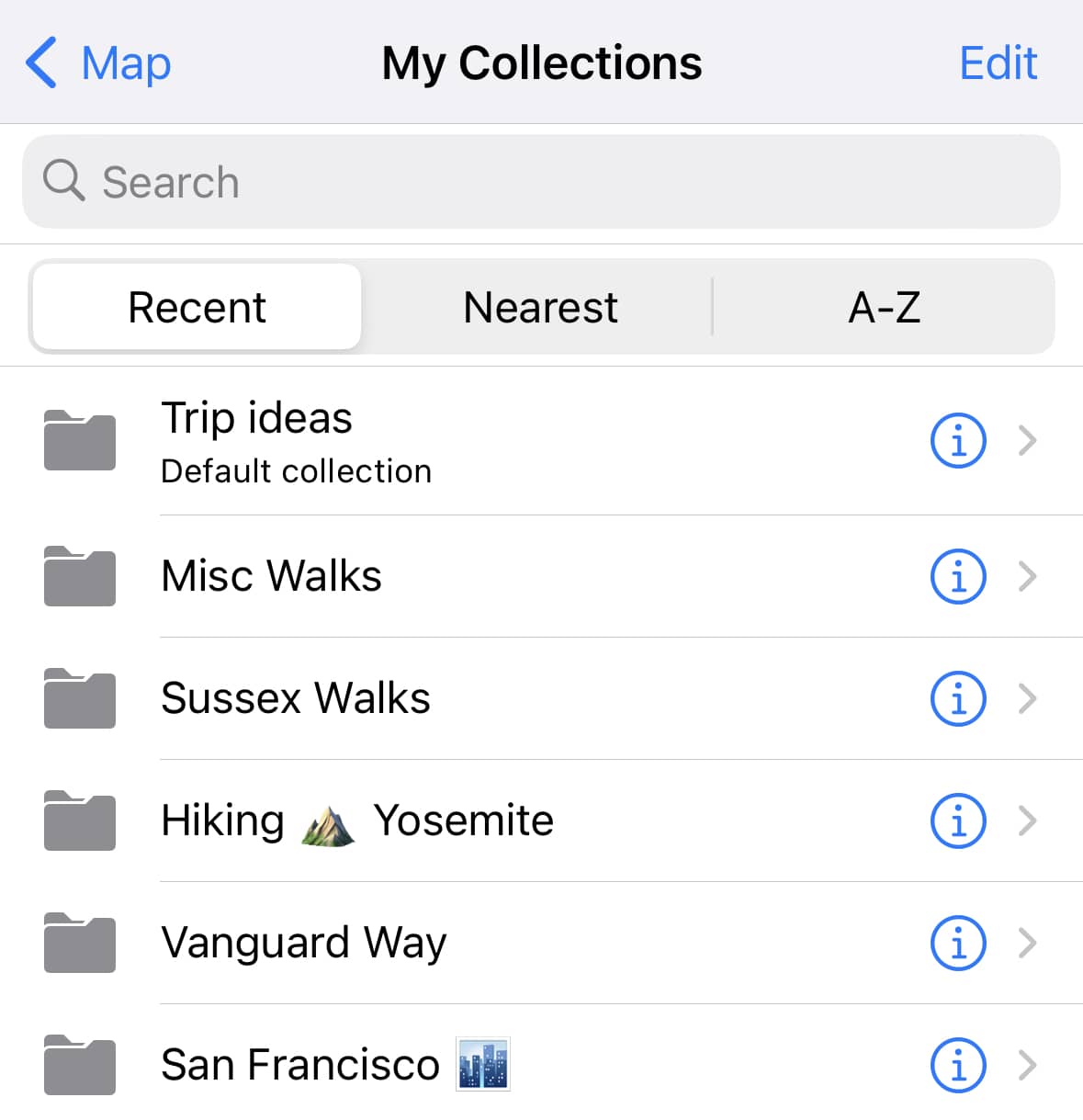
Чтобы создать новую коллекцию, нажмите кнопку внизу экрана Мои коллекции.
Чтобы просмотреть закладки и GPS-треки в коллекции, нажмите на её название в списке.
Чтобы просмотреть и изменить детали коллекции, нажмите иконку рядом с названием коллекции.
В списке можно удобно сортировать коллекции и их содержимое по разным критериям:
- Недавние: сначала отображаются недавно созданные элементы.
- Ближайшие: коллекции с местами, ближайшими к вашему текущему п�оложению, будут вверху списка.
- A-Z: элементы сортируются в алфавитном порядке по названию.
Чтобы искать по коллекциям, просто нажмите на поле поиска и начните вводить текст. Список будет динамически обновляться по мере ввода.
Чтобы удалить элемент из списка, проведите по нему справа налево и нажмите иконку Удалить.
Удаление происходит без возможности восстановления.
Чтобы показать/скрыть элемент на карте, нажмите иконку для скрытия трека или маркера. Для отображения снова —
. Цвет текста меняется: чёрный — элемент видим, серый — скрыт.
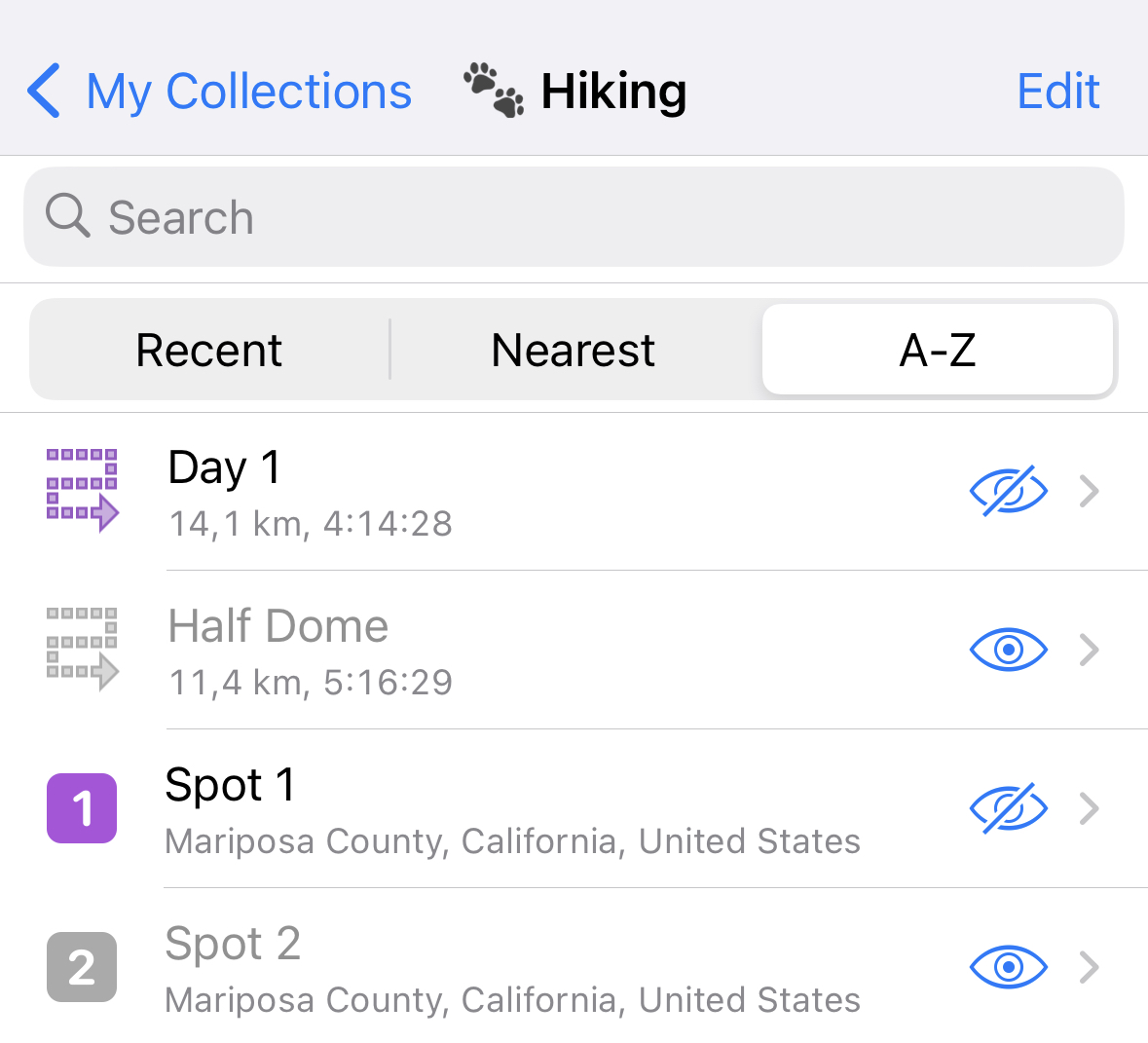
Для доступа к дополнительным опциям нажмите и удерживайте элемент в списке или выберите кнопку Изменить в правом верхнем углу:
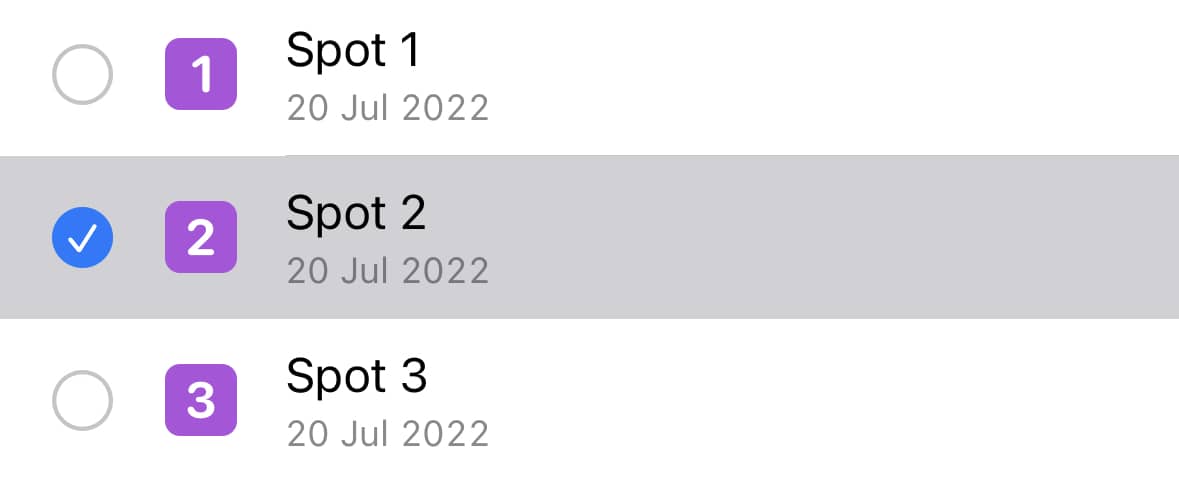
Чтобы выбрать все элементы в списке, нажмите иконку . Это позволяет выполнять массовые действия.
Чтобы найти кратчайший маршрут для выбранных маркеров, нажмите иконку . Откроется экран предварительного просмотра маршрута, который начинается и заканчивается в вашей текущей точке.
Чтобы экспортировать выбранные элементы, нажмите иконку и выберите способ сохранения. Можно отправить как KML или GPX-файл через Сообщения, Почту или другое приложение.
Чтобы переместить выбранные элементы в другую коллекцию, нажмите иконку . Все выбранные элементы будут перемещены в другую коллекцию.
Чтобы удалить выбранные элементы, нажмите иконку . Данные будут удалены без возможности восстановления.
Детали коллекции
Чтобы просмотреть детали коллекции, нажмите иконку рядом с названием в списке Мои коллекции.
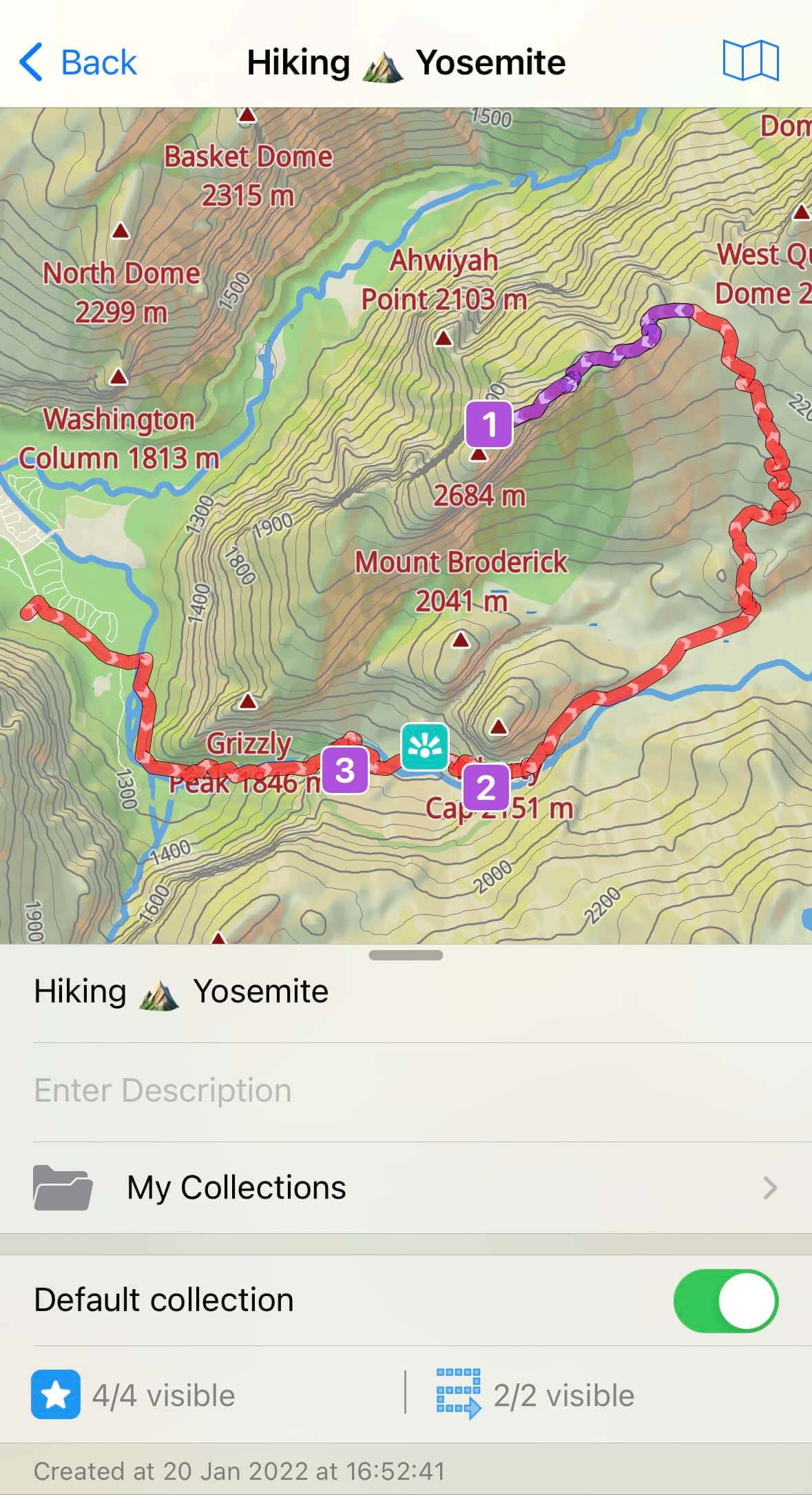
Чтобы показать коллекцию на карте, нажмите иконку .
Чтобы изменить родительскую коллекцию, нажмите на ячейку с иконкой и выберите новое место для коллекции в иерархии.
Чтобы сделать коллекцию основной, включите переключатель Основная коллекция. Все новые маркеры и треки будут сохраняться в неё по умолчанию.
Чтобы временно показать или скрыть все маркеры или треки на карте, нажмите на ячейку с их количеством. Появится меню для управления видимостью.