GPS-треки
Guru Maps предлагает расширенную функцию GPS-трекинга, позволяющую записывать и просматривать GPS-треки прямо в приложении. Вот обзор возможностей работы с GPS-треками в Guru Maps.
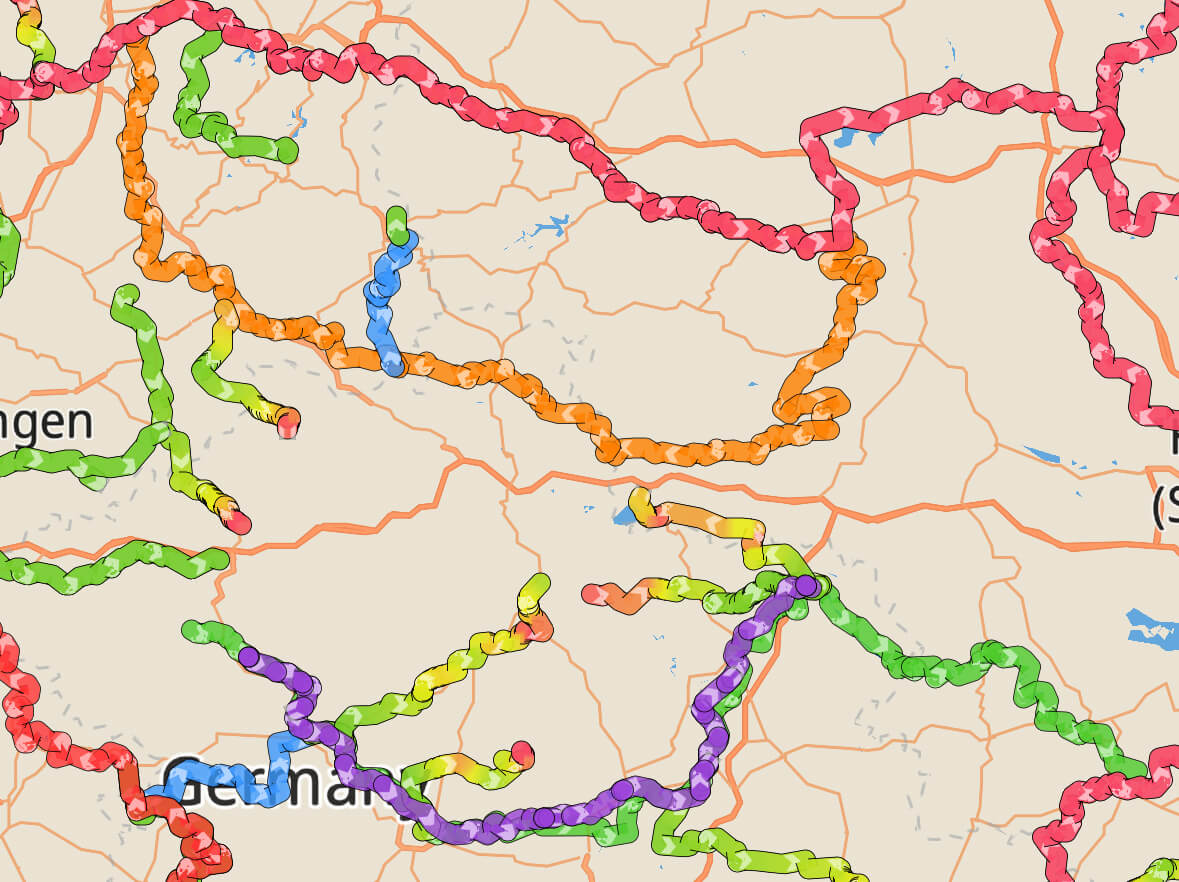
Просмотр информации о треке
Чтобы просмотреть детали трека, просто нажмите на любую линию трека на карте и потяните информационное окно вверх.
Для записанных GPS-треков доступны подробные статистики: расстояние, длительность, набор и сброс высоты, время в движении и на паузе, скорость и другие параметры.
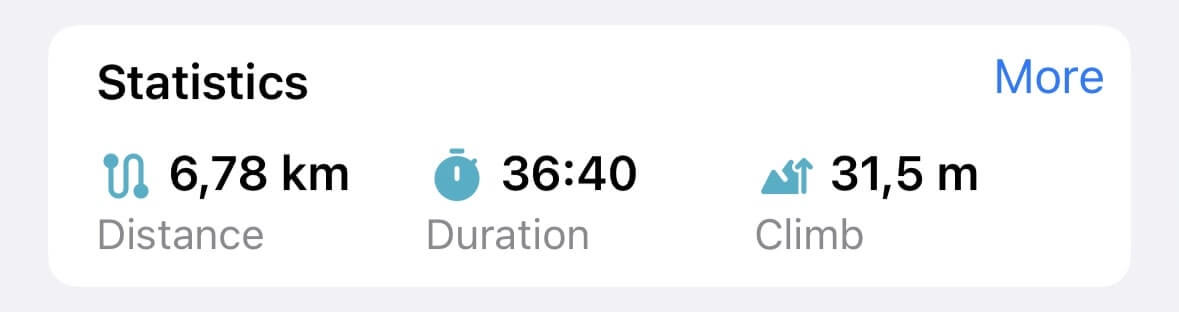
Для более подробной статистики нажмите действие "Подробнее":
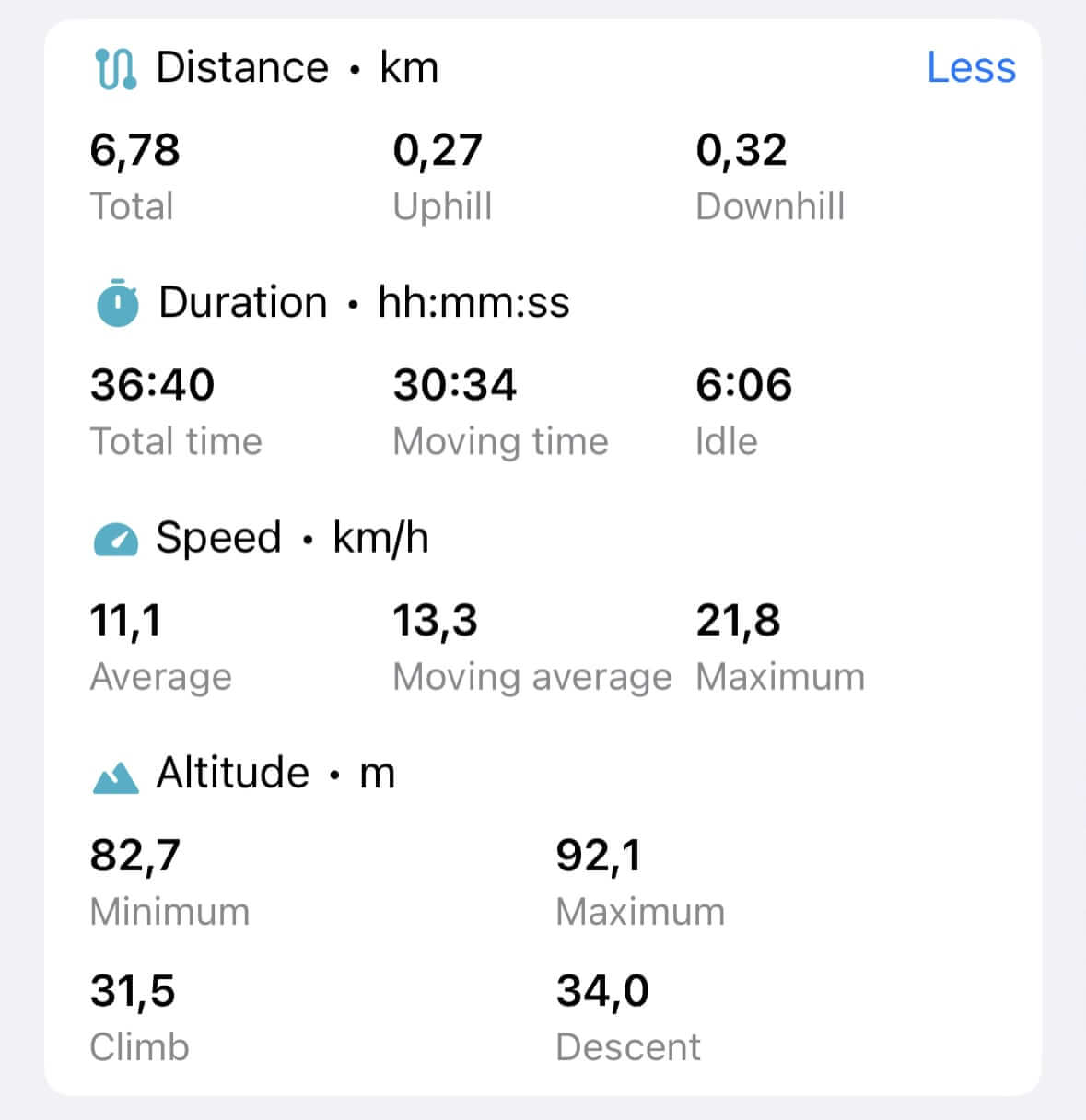
Анализ GPS-трека
Вы можете визуализировать GPS-треки с помощью различных профилей:
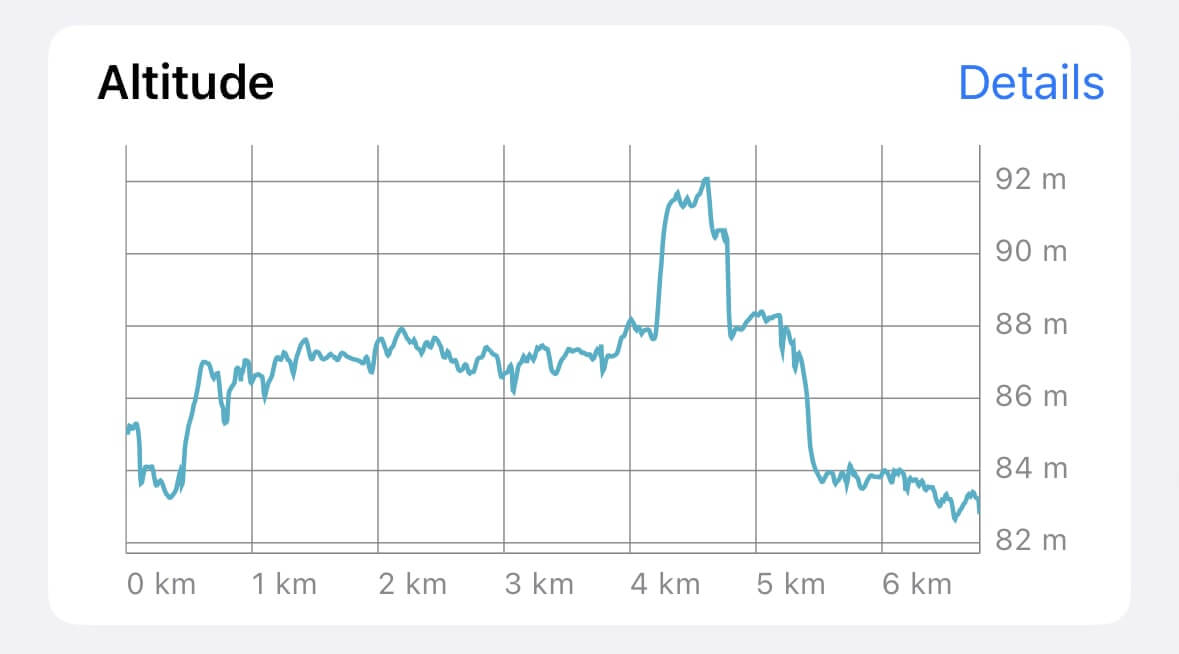
Нажмите "Детали" рядом с графиком Высота, чтобы открыть отдельный экран анализа трека. Здесь можно переключаться между профилями Скорость и Уклон:
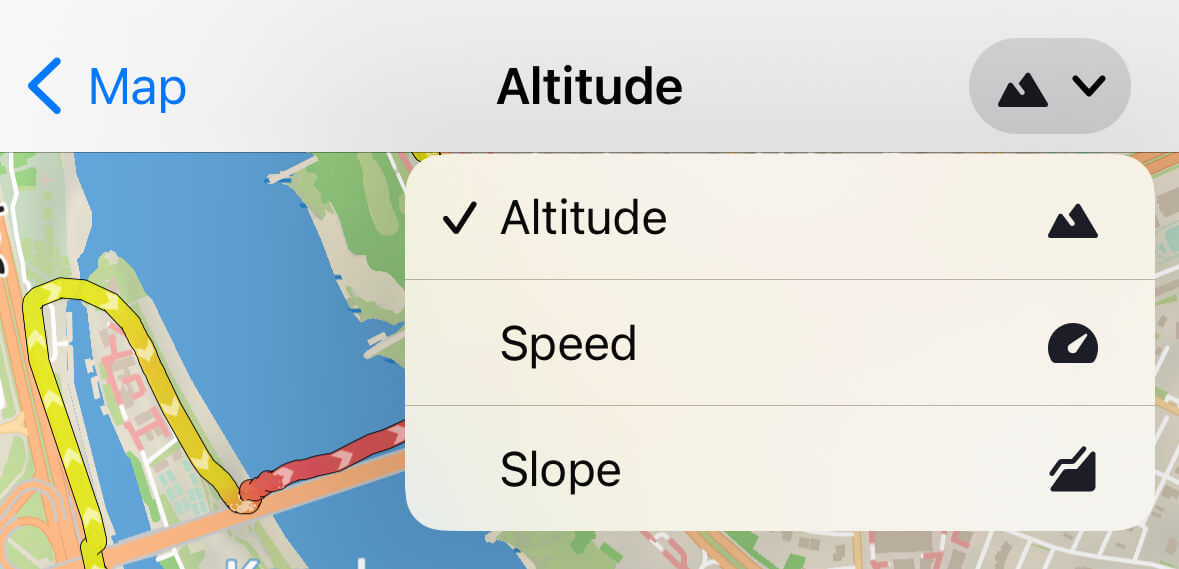
Профиль высоты покажет максимальные и минимальные точки маршрута, профиль скорости — изменения скорости, а профиль уклона — крутизну рельефа:
- Высота
- Скорость
- Уклон
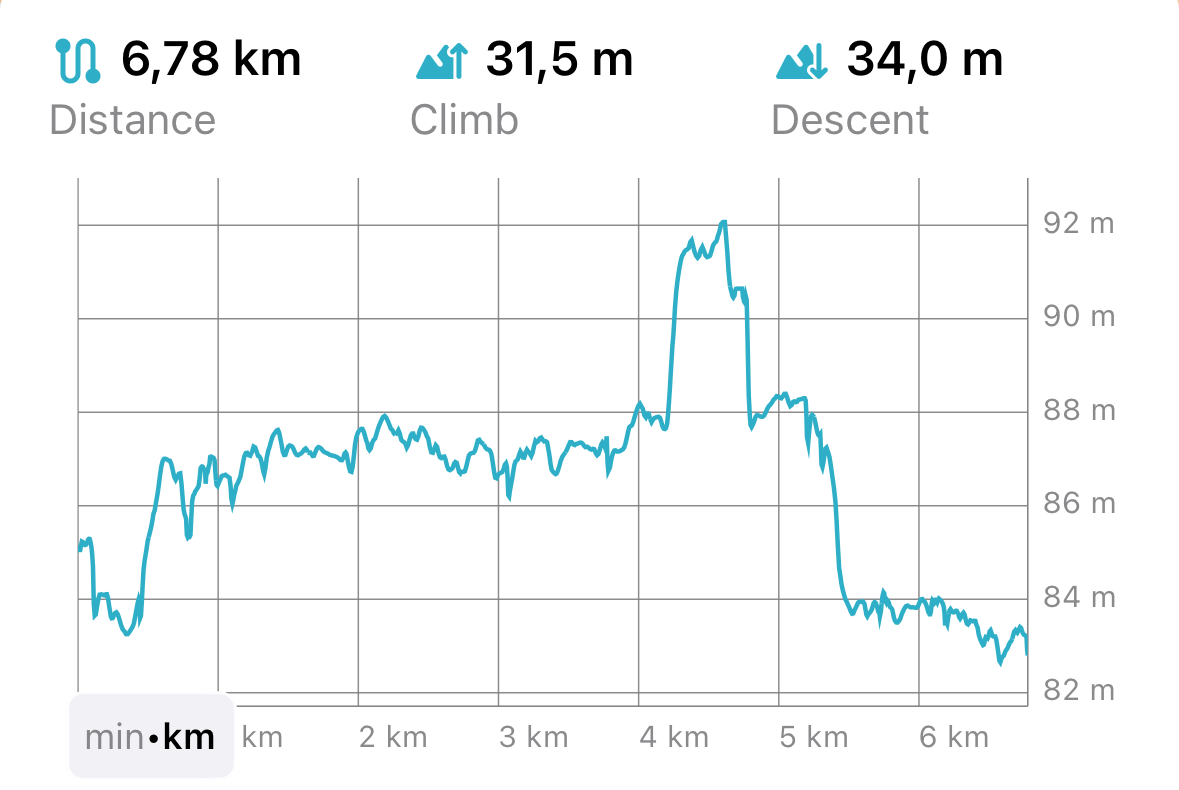
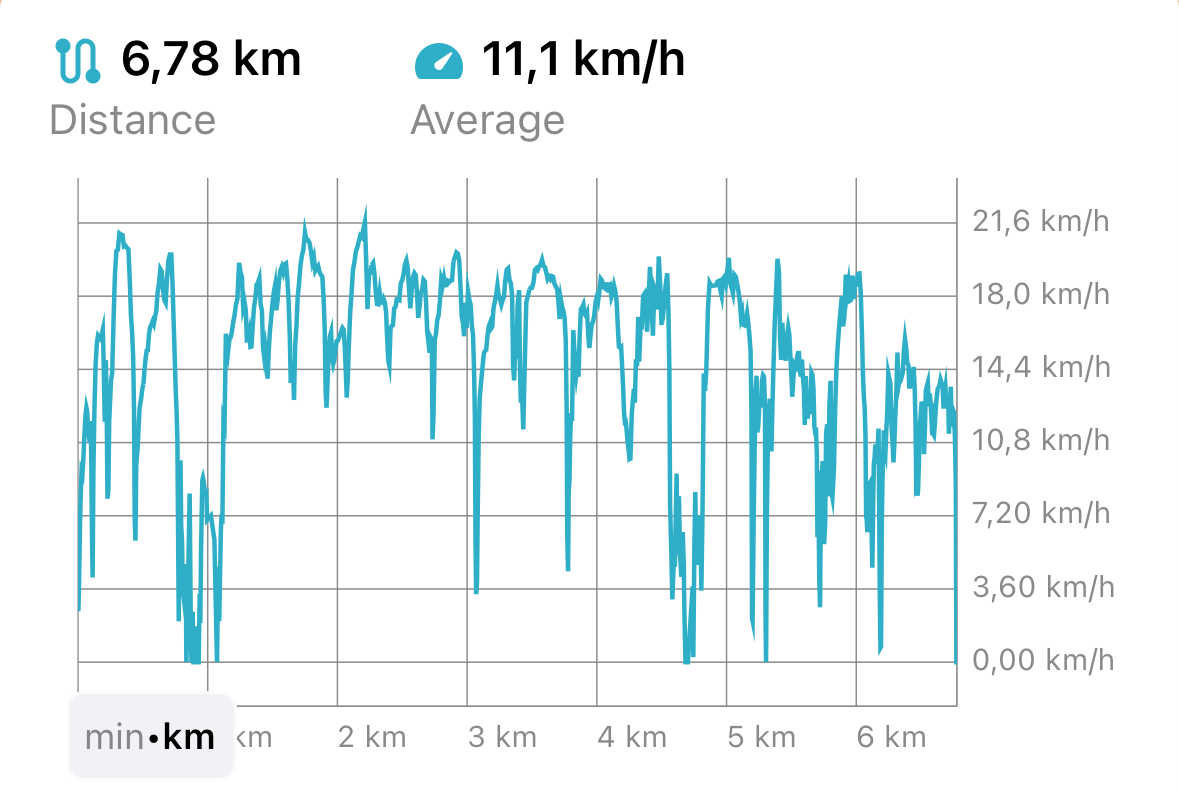
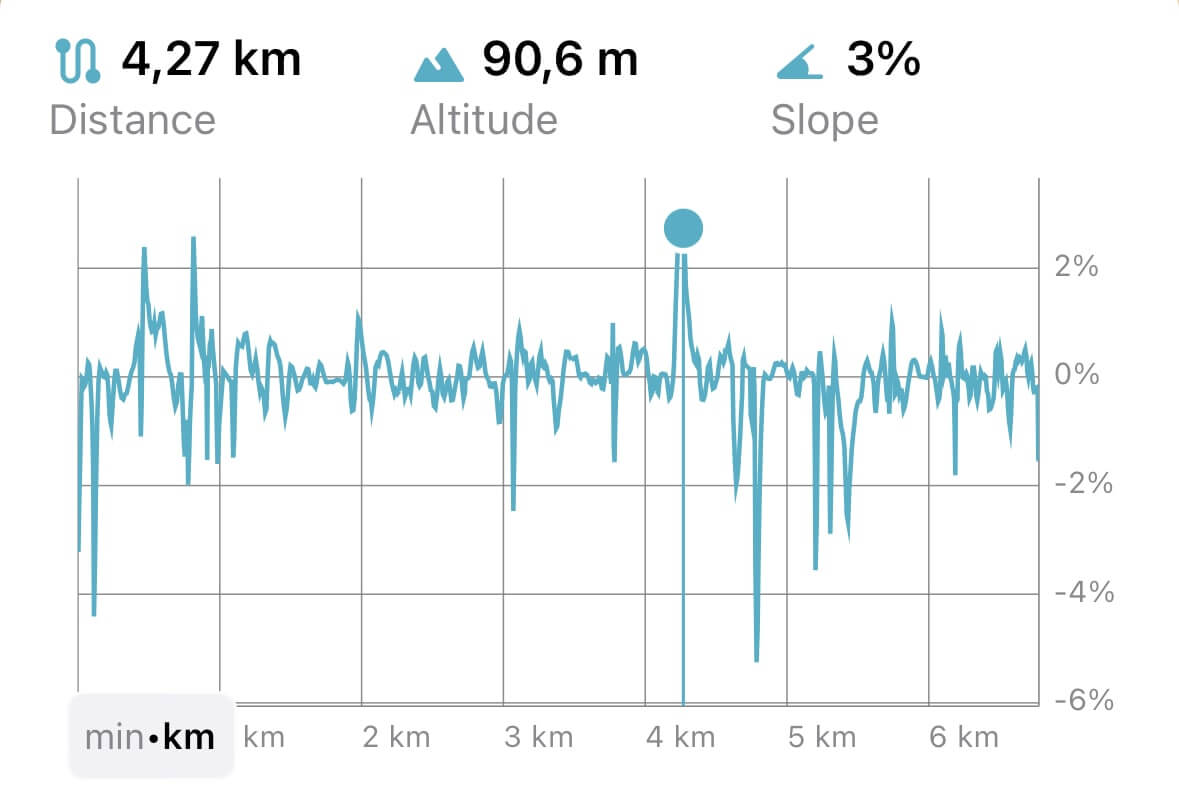
Обрезка трека
Чтобы обрезать GPS-трек с начала или конца, выберите Редактировать трек на экране деталей трека и перейдите на вкладку Обрезка трека. Передвигайте ползунки к нужным точкам начала и конца трека.
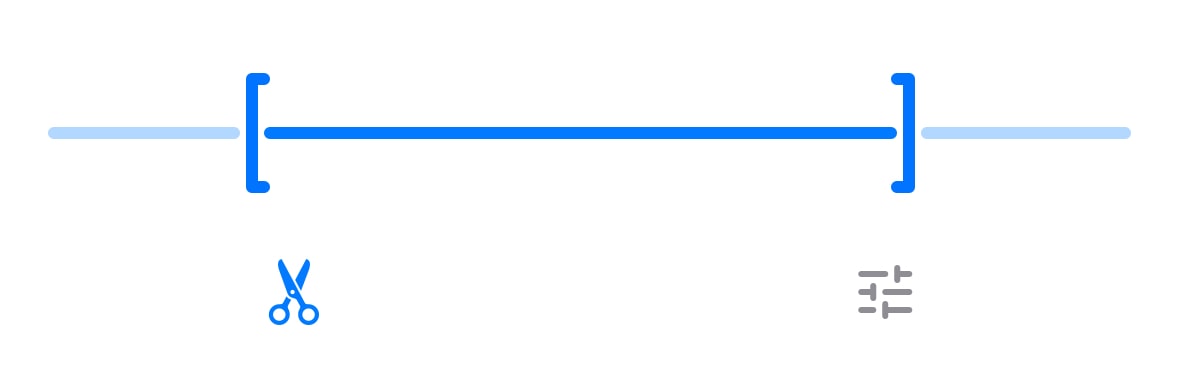
Обрезка трека обратима — вы всегда можете восстановить исходный трек.
Фильтрация GPS-данных
Guru Maps позволяет фильтровать GPS-данные для повышения точности и качества записанных треков. Для этого выберите Редактировать трек и вкладку Фильтрация GPS.
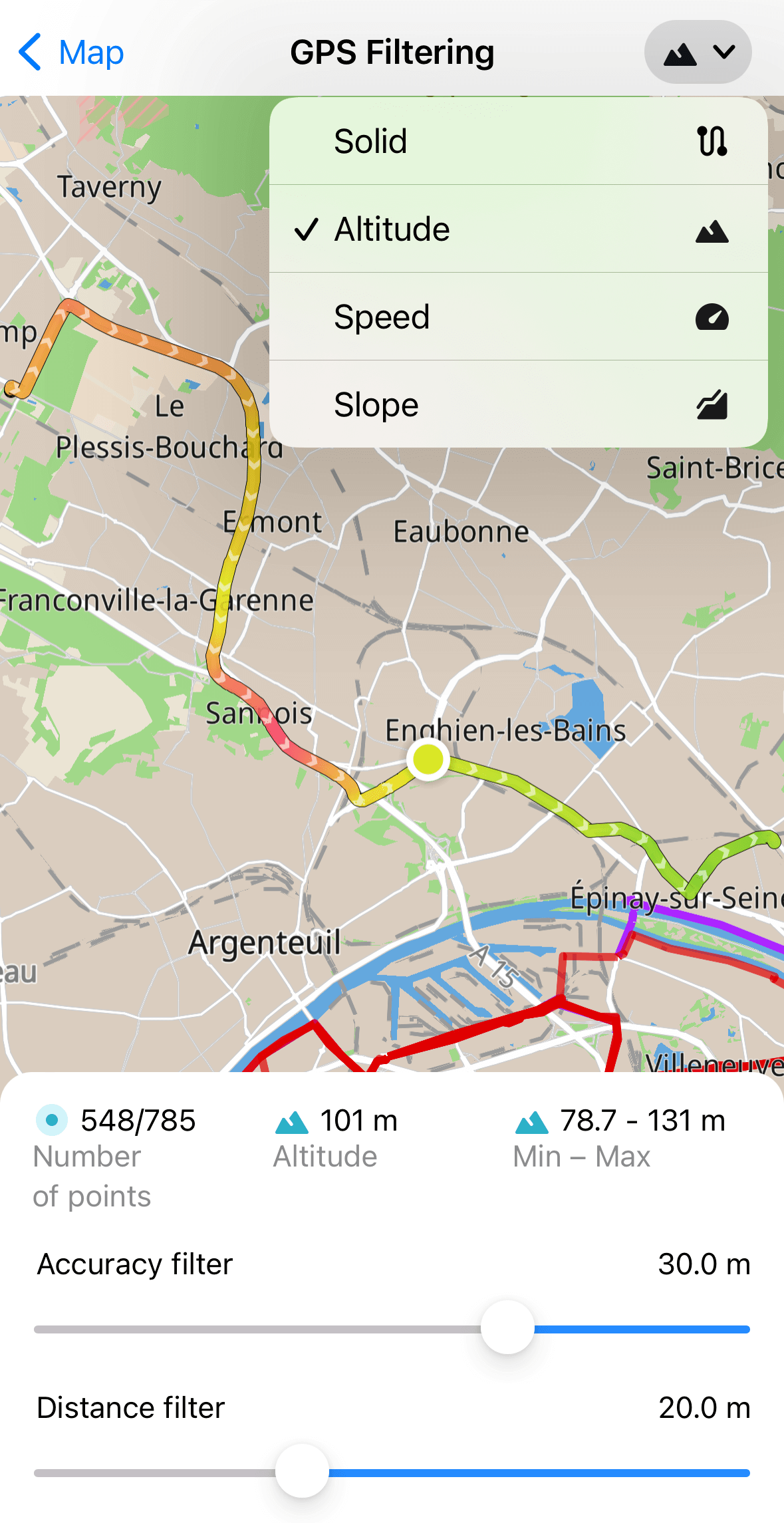
Фильтрация влияет только на отображение трека на карте, не изменяя исходные точки. Это помогает уменьшить шум и повысить наглядность трека.
В Guru Maps доступны два типа фильтрации GPS-треков:
- Фильтр точности
Позволяет задать минимальную точность для GPS-точек. Точки с точностью хуже заданной не будут отображаться на треке.
Пример: если вы записываете трек и зашли в здание, сигнал GPS ухудшается. Включите фильтр точности, чтобы скрыть неточные точки.
- Фильтр расстояния
Позволяет задать минимальное расстояние между точками трека. Точки, расположенные ближе друг к другу, будут скрыты.
Пример: если вы остановились во время пробежки, GPS будет записывать много точек в одной точке. Включите фильтр расстояния, чтобы убрать лишние линии.
Установить фильтры по умолчанию для новых и импортированных треков можно в настройках Треки и маркеры.
Можно также изменить градиент отображения трека по скорости или высоте, нажав кнопку в правом верхнем углу.
Другие действия
Вот дополнительные действия с GPS-треками в Guru Maps:

- Чтобы показать трек на карте, нажмите
.
- Чтобы скрыть трек с карты, прокрутите экран вниз и нажмите
. Чтобы снова показать —
.
- Чтобы следовать по треку, нажмите
. Появится линия направления к ближайшей точке трека, можно выбрать направление движения.
- Чтобы экспортировать трек, нажмите
внизу экрана и выберите способ сохранения.
Для экспорта нескольких треков сохраните их в одну коллекцию и экспортируйте всю коллекцию из Мои коллекции.
- Что�бы удалить трек, нажмите
внизу экрана деталей трека. Данные будут удалены без возможности восстановления.