Настройки
Приложение Guru Maps изначально готово к работе, но в настройках доступны расширенные опции для продвинутых пользователей. Здесь можно изменить параметры приложения, купить дополнительные функции и управлять отображением карт.
Настройки офлайн-карт
В меню настроек есть раздел Офлайн-карты, где можно настроить параметры для офлайн-векторных карт.
Загрузка карт
1. Загрузка для офлайн-использования
Чтобы загрузить векторные карты по странам:
- Откройте Guru Maps и перейдите в меню настроек.
- Найдите пункт "Загрузка карт" и выберите его.
- На экране появится список доступных стран.
- Нажмите на нужную страну или регион для раскрытия опций.
Доступны варианты:
- Загрузить карту — загрузка данных выбранной страны.
- Загрузить навигацию — загрузка данных для офлайн-навигации.
- Загрузить топографию — загрузка топографических карт и включение наложений (контурные линии, склоны, тени рельефа).
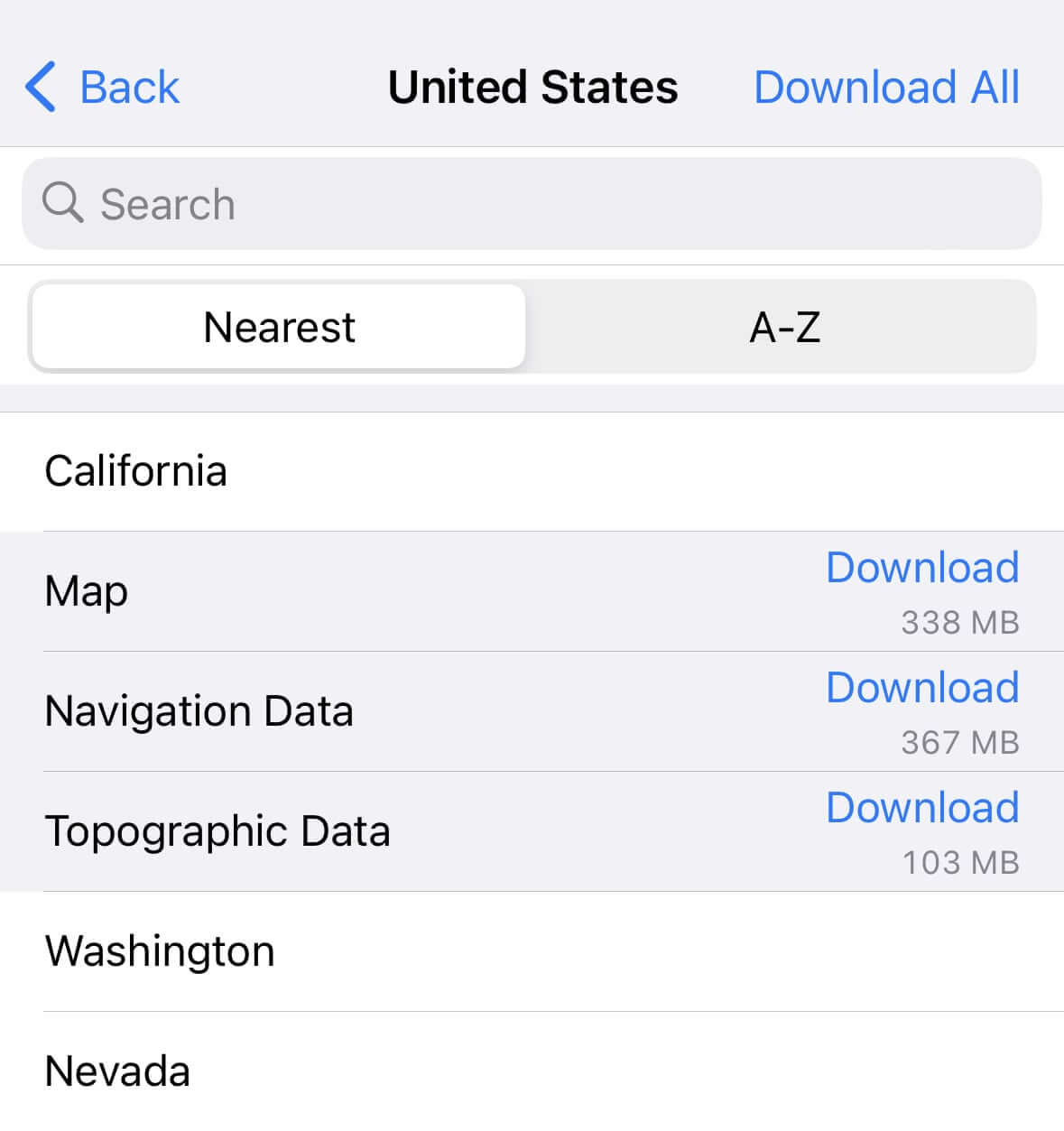
Загрузка карт, навигации и топографии требует дополнительного места на устройстве.
Чтобы приостановить загрузку, нажмите на соответствующую строку. Повторное нажатие возобновит загрузку.
Для удаления загрузки проведите по строке справа налево и нажмите Удалить или используйте кнопку Изменить в правом верхнем углу.
2. Обновление карт и навигации
Данные OpenStreetMap регулярно обновляются, и новые версии карт становятся доступны в Guru Maps. Все обновления бесплатны и устанавливаются автоматически. Если для карты есть обновление, появится кнопка Обновить.
Чтобы обновить все карты, нажмите Обновить все.
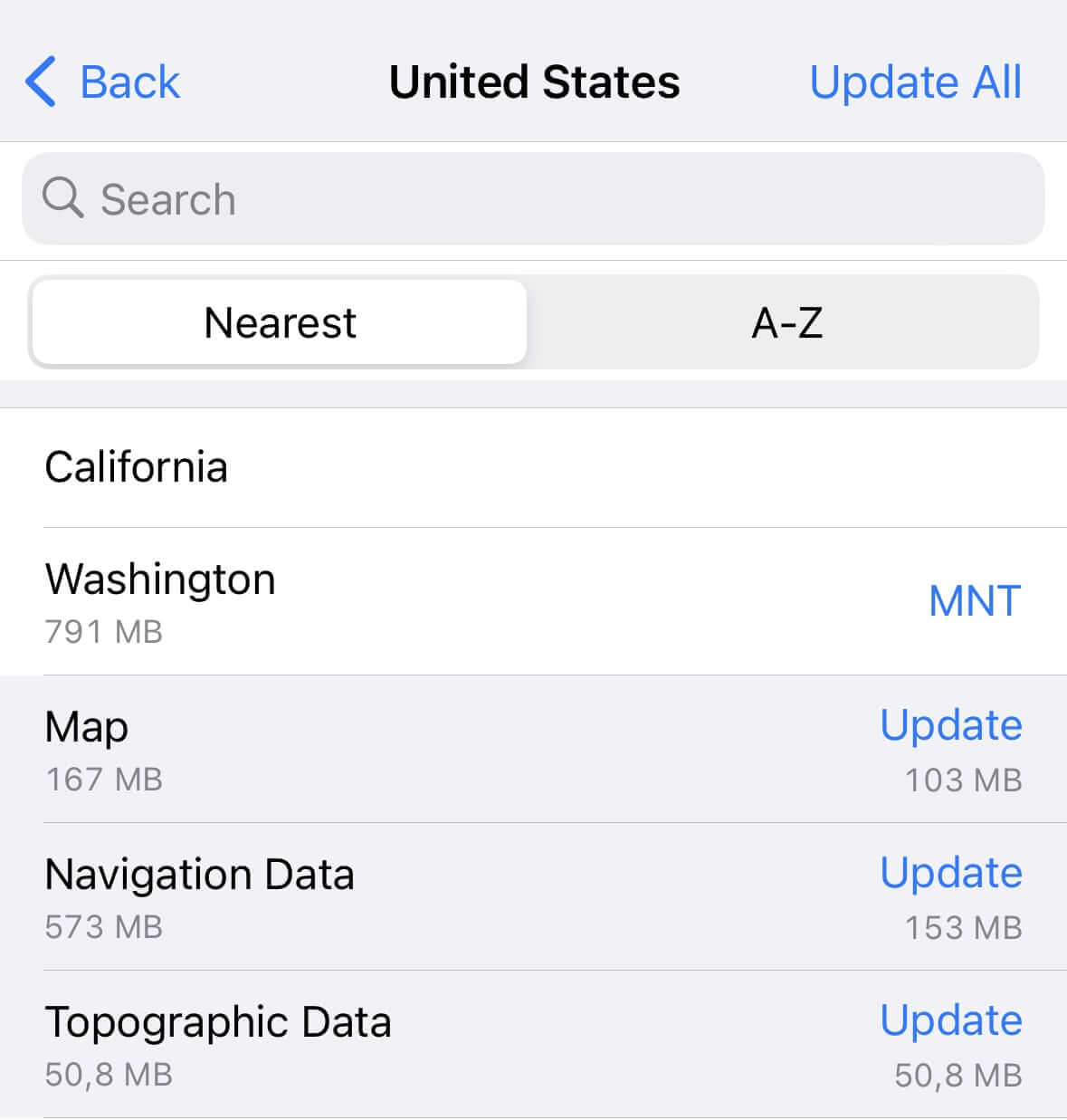
3. Передача карт и навигации
Можно использовать AirDrop для передачи загруженных карт и данных навигации между устройствами без интернета.
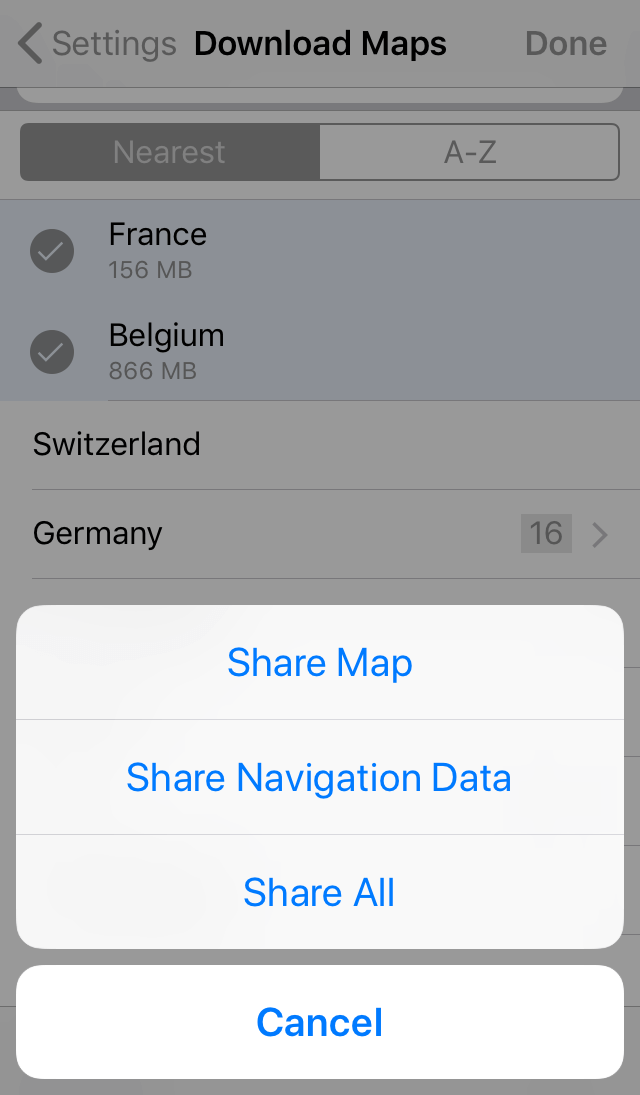
Объекты на карте
Можно выбрать, какие объекты отображать на векторной карте, чтобы карта была чистой и информативной:
- Банки, банкоматы, обменники
- Салоны красоты, парикмахерские
- Названия и номера зданий
- Развлечения, искусство, культура
- Больницы, клиники, аптеки
- Отели, хостелы, кемпинги
- Памятники, религиозные объекты
- Парковки, заправки, сервисы
- Склоны и подъёмники
- Полиция, почта, посольства
- Остановки транспорта
- Пабы, бары, клубы
- Рестораны, кафе, фастфуд
- Торговые центры, супермаркеты
- Спорткомплексы, досуг
- Достопримечательности
- Университеты, колледжи, школы
- Ж/д и метро
Шрифт и язык
Размер шрифта
Можно изменить размер текста на карте. Для этого откройте "Шрифт и язык" в настройках и выберите нужный размер.
Порядок языков
В некоторых регионах объекты могут отображаться на нескольких языках. Если вы выбрали предпочтительные языки, карта будет показывать названия в первом из списка. Это удобно для многоязычных стран.
Для изменения порядка языков нажмите "Изменить" в правом верхнем углу и перетащите языки в нужном порядке.
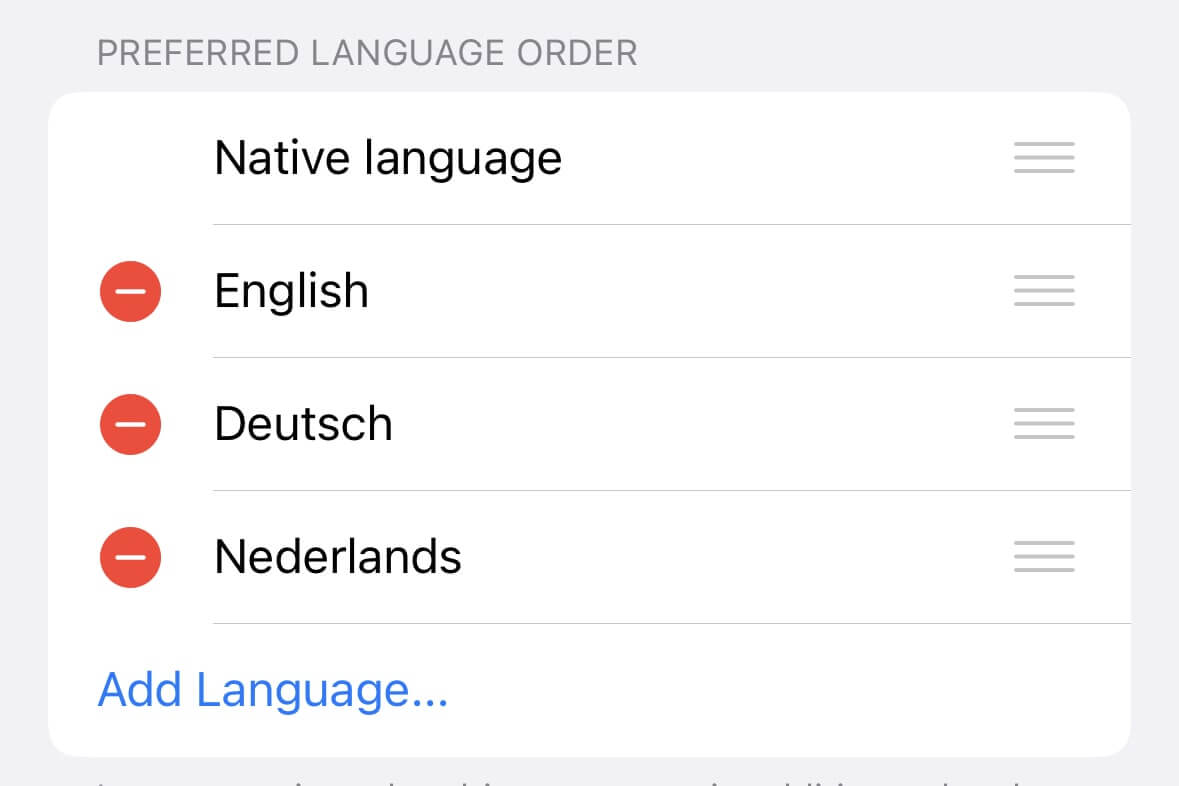
Настройки онлайн-карт
В разделе Онлайн-карты можно настроить параметры для онлайн-растровых карт.
Использование мобильного интернета
Чтобы запретить использование мобильного интернета, включите "Загружать только по Wi-Fi".
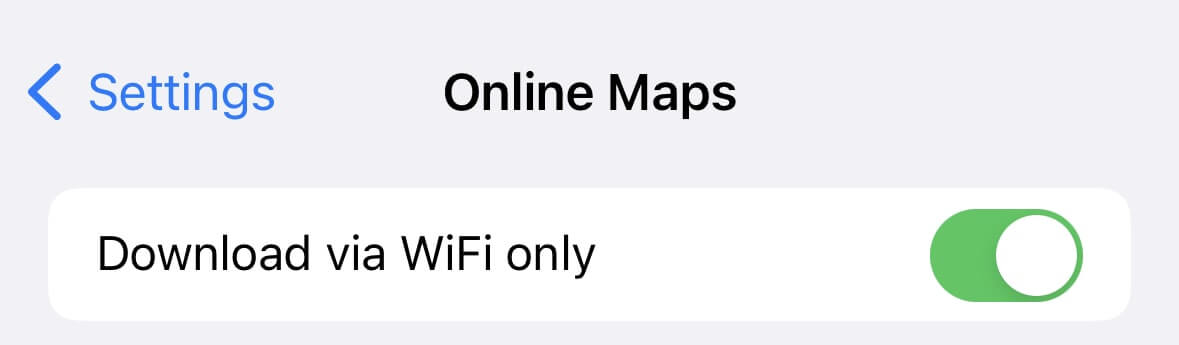
Обновление онлайн-карт
Для настройки частоты обновления кэша онлайн-карт передвигайте ползунок в разделе "Обновление карты".
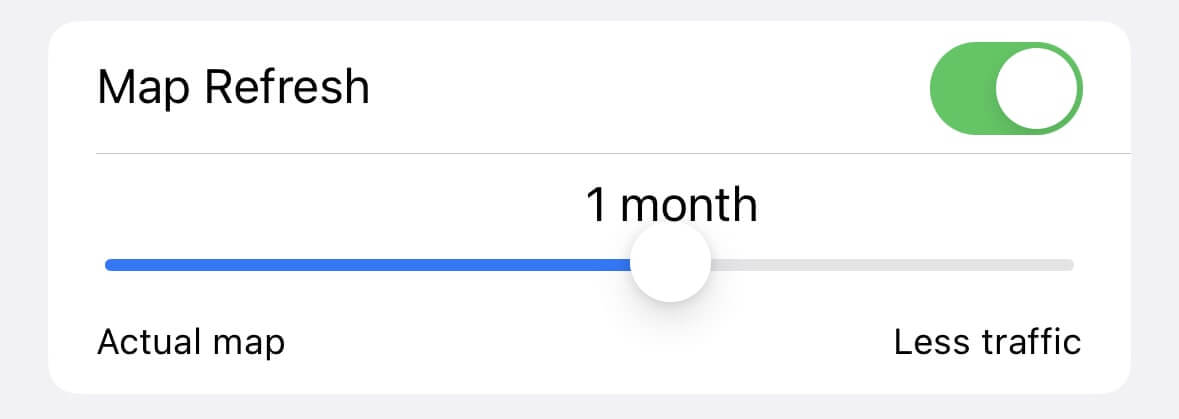
Все тайлы старше выбранного срока будут автоматически перезагружаться.
Эта настройка касается только онлайн-карт и не влияет на офлайн-карты.
Кэш карт
Все просмотренные онлайн-тайлы сохраняются на устройстве. Чтобы освободить место, удалите ненужные тайлы в разделе "Кэш карт":
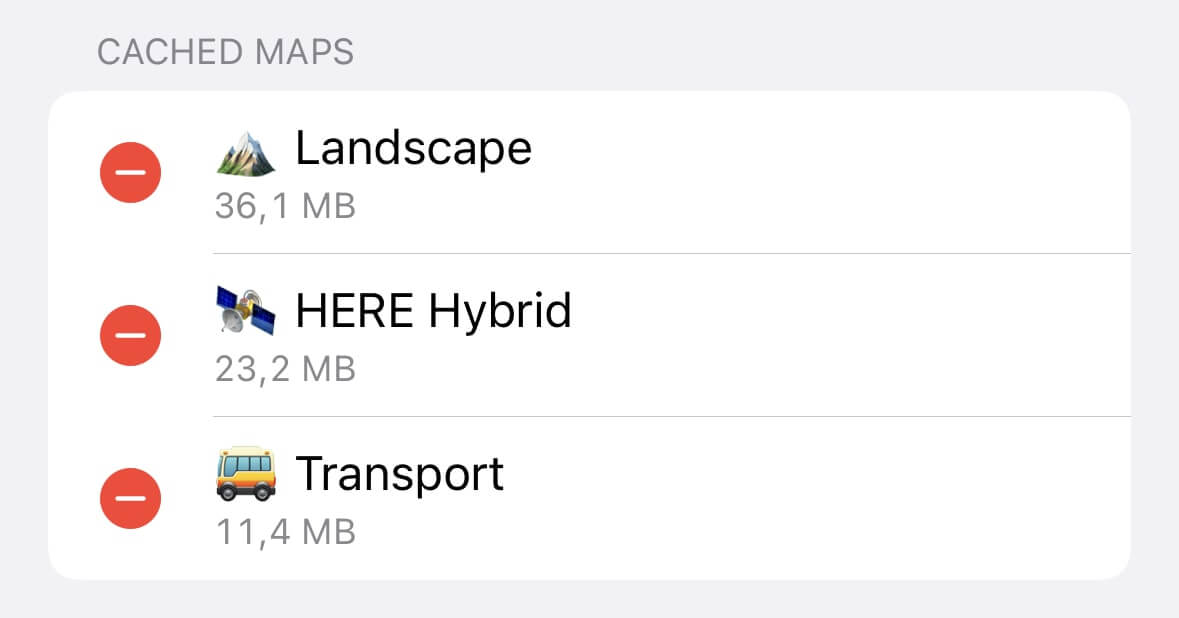
Внешний вид
В разделе "Внешний вид" можно настроить отображение главного экрана карты.
Тема
Для смены темы (например, на тёмную ночью) выберите одну из опций:
- Тёмная — для низкой освещённости
- Светлая — яркий интерфейс (по умолчанию)
- Системная — автоматическое переключение по системной теме
Подробнее о тёмной теме:
Главный экран
В разделе Главный экран можно настроить внешний вид и функциональность главного экрана карты.
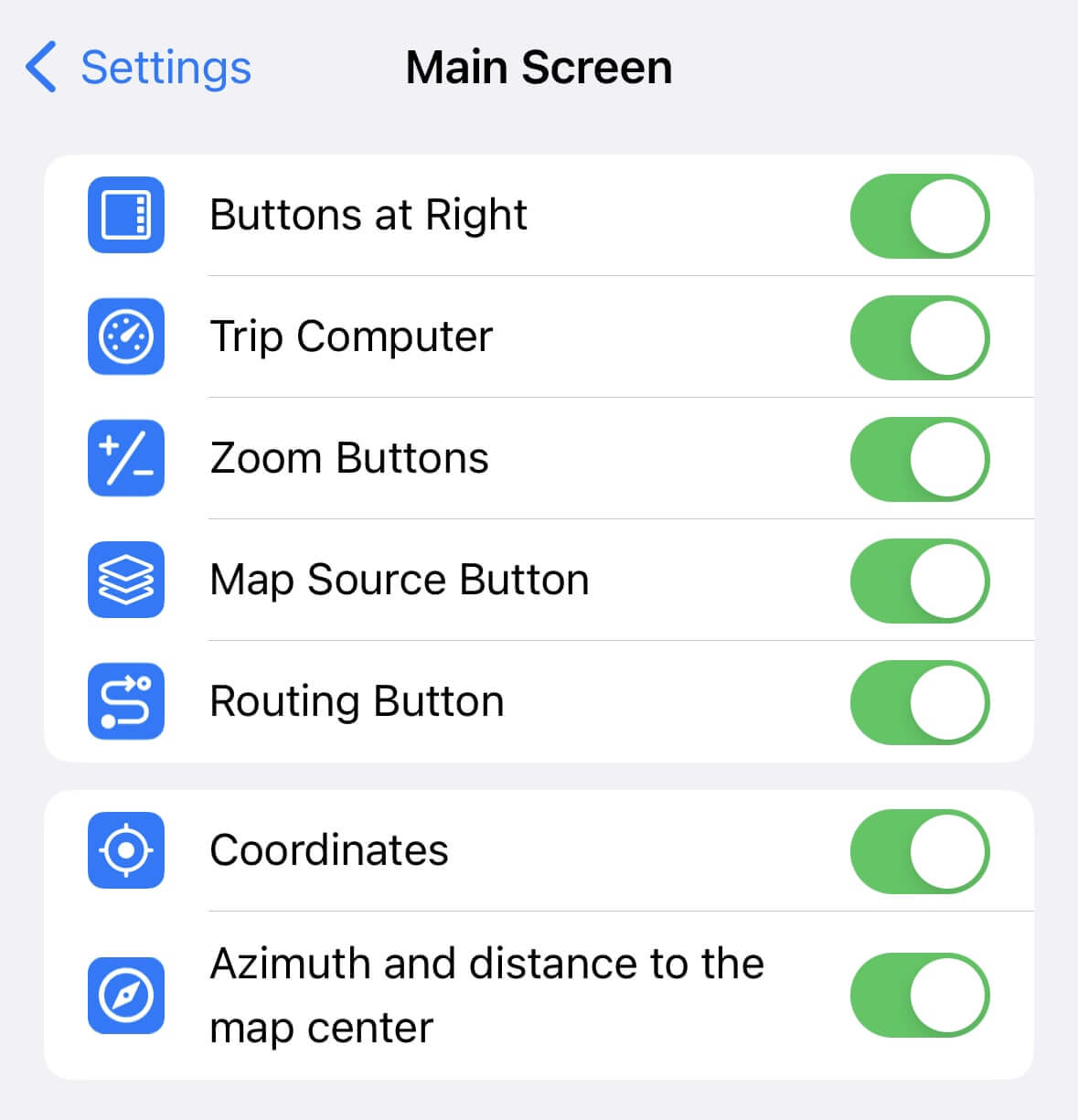
Кнопки справа
Включение этой опции перемещает основные кнопки управления вправо для удобства.
Бортовой компьютер
Чтобы скрыть панель Бортовой компьютер, выключите эту опцию.
Кнопки масштабирования
Включите, чтобы на карте появились кнопки + и – для изменения масштаба.
Кнопка источника карты
Включите, чтобы быстро переключать стили и источники карт прямо с главного экрана ().
Кнопка маршрутизации
Включите, чтобы добавить кнопку быстрого доступа к планировщику маршрутов ().
Координаты
Включите, чтобы отображать координаты, масштаб и высоту под линейкой, а также перекрестие в центре карты.
Азимут и расстояние до центра карты
Включите, чтобы видеть направление и расстояние от вашего положения до центра карты.
Треки и маркеры
В этом разделе можно настроить отображение ваших данных.
Стрелки направления на треке
Включите, чтобы на треках отображались стрелки направления.
Стиль трека по умолчанию
Выберите стиль линии для новых и импортированных треков:
- Один цвет
- Градиент по скорости
- Градиент по высоте
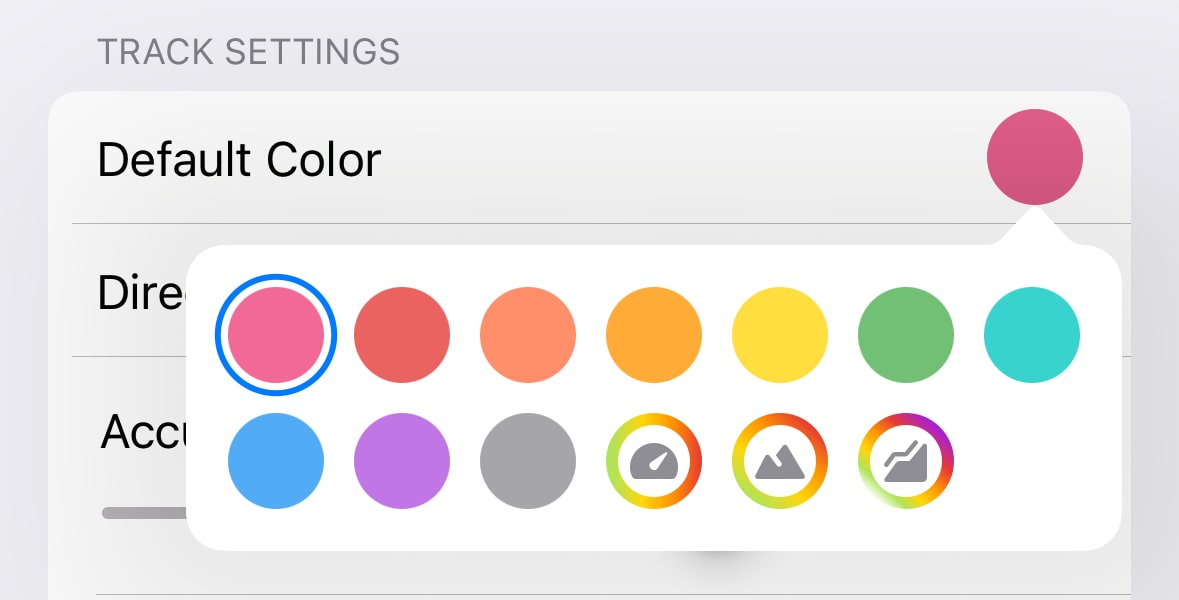
Фильтрация GPS
Выбранные фильтры GPS будут применяться по умолчанию к новым и импортированным трекам.
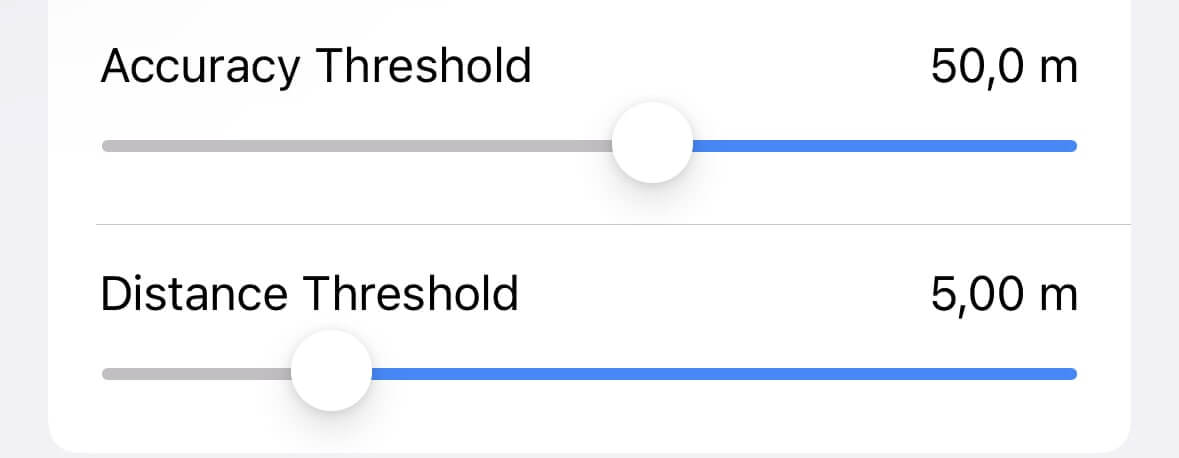
Фильтр точности — минимальная точность для GPS-точек. Точки с худшей точностью не отображаются.
Фильтр расстояния — минимальное расстояние между точками трека. Близкие точки скрываются.
Подробнее: Детали трека
Иконка по умолчанию
В разделе Настройки маркеров можно выбрать категорию для новых и импортированных маркеров, чтобы задать иконку по умолчанию.
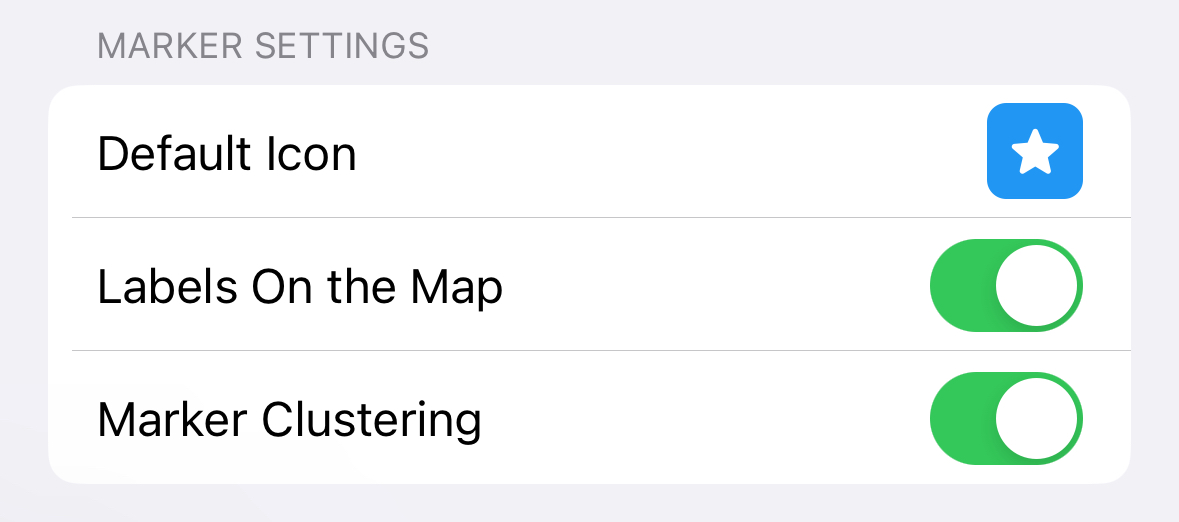
Это помогает визуально различать типы маркеров:
Названия маркеров
Включите опцию Подписи на карте, чтобы отображать названия маркеров над иконками. Название можно изменить по своему усмотрению:
→
Кластеризация маркеров
Включите, чтобы маркеры, находящиеся рядом, группировались в кластеры. На иконке кластера отображается количество маркеров:
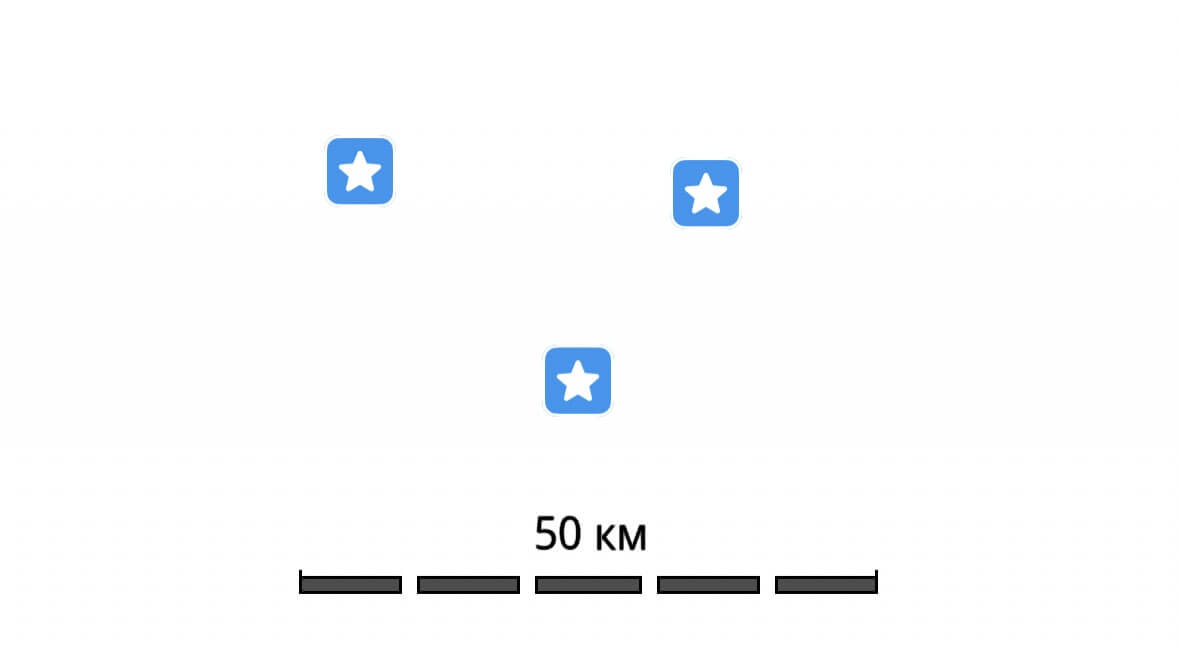 →
→
Автоблокировка экрана
По умолчанию экран устройства гаснет через некоторое время. Чтобы экран не блокировался при работе с Guru Maps, выключите эту опцию.
Настройки навигации
Общие параметры
Здесь можно настроить поведение навигации под себя:
- Голосовые подсказки — язык определяется по системному языку устройства, можно выбрать из 25 языков.
- Автомасштаб — карта автоматически меняет масштаб в зависимости от скорости.
- Автоматическая запись трека — завершённые маршруты автоматически сохраняются как треки в �коллекции.
- Использовать онлайн-навигацию — маршруты строятся онлайн при наличии интернета, иначе — офлайн.
Параметры транспорта
Для каждого типа транспорта доступны свои настройки маршрутизации.
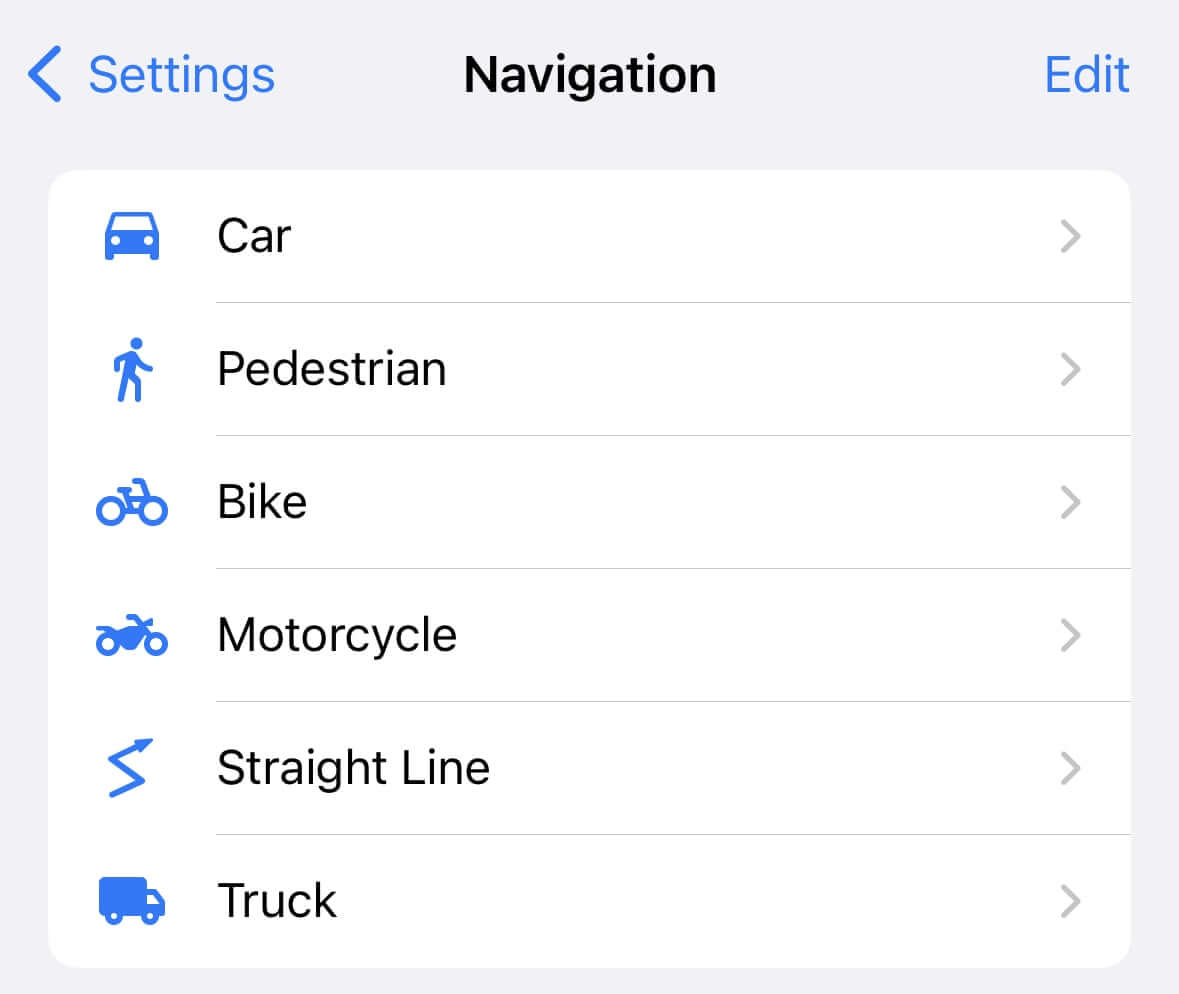
Можно настроить, какие режимы транспорта отображаются при построении маршрута, смахнув строку вправо или выбрав Добавить режим навигации....

Автомобиль
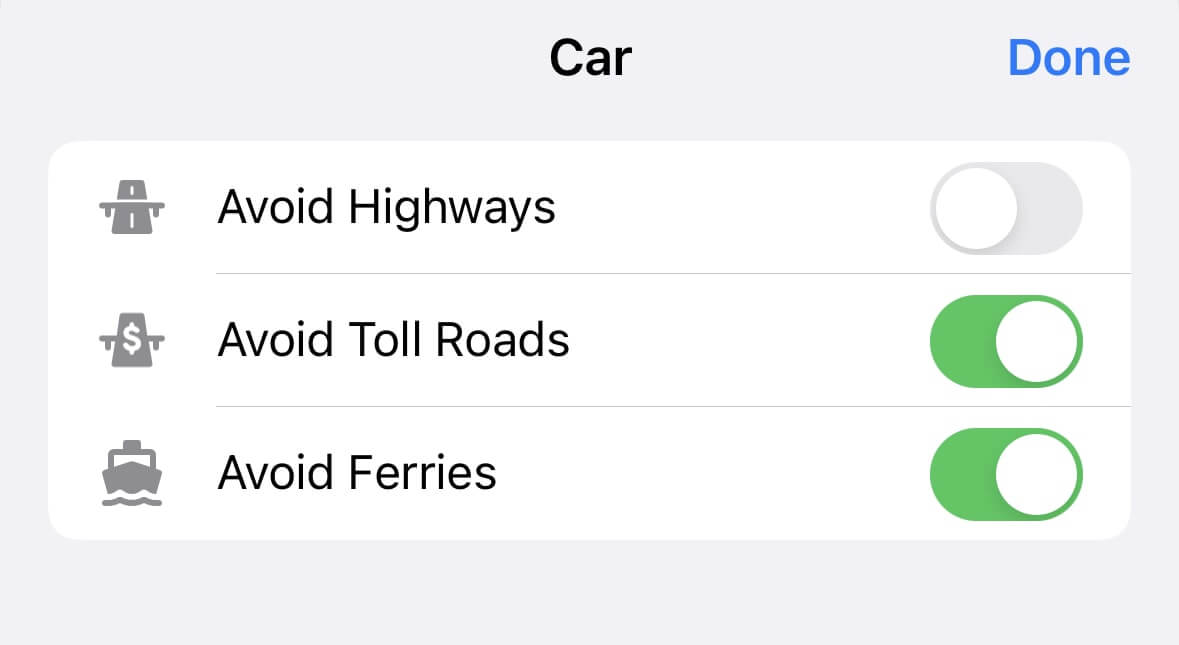
- Избегать шоссе
- Избегать платных дорог
- Избегать паромов
Включение этих опций может увеличить длину и время маршрута.
Пешком
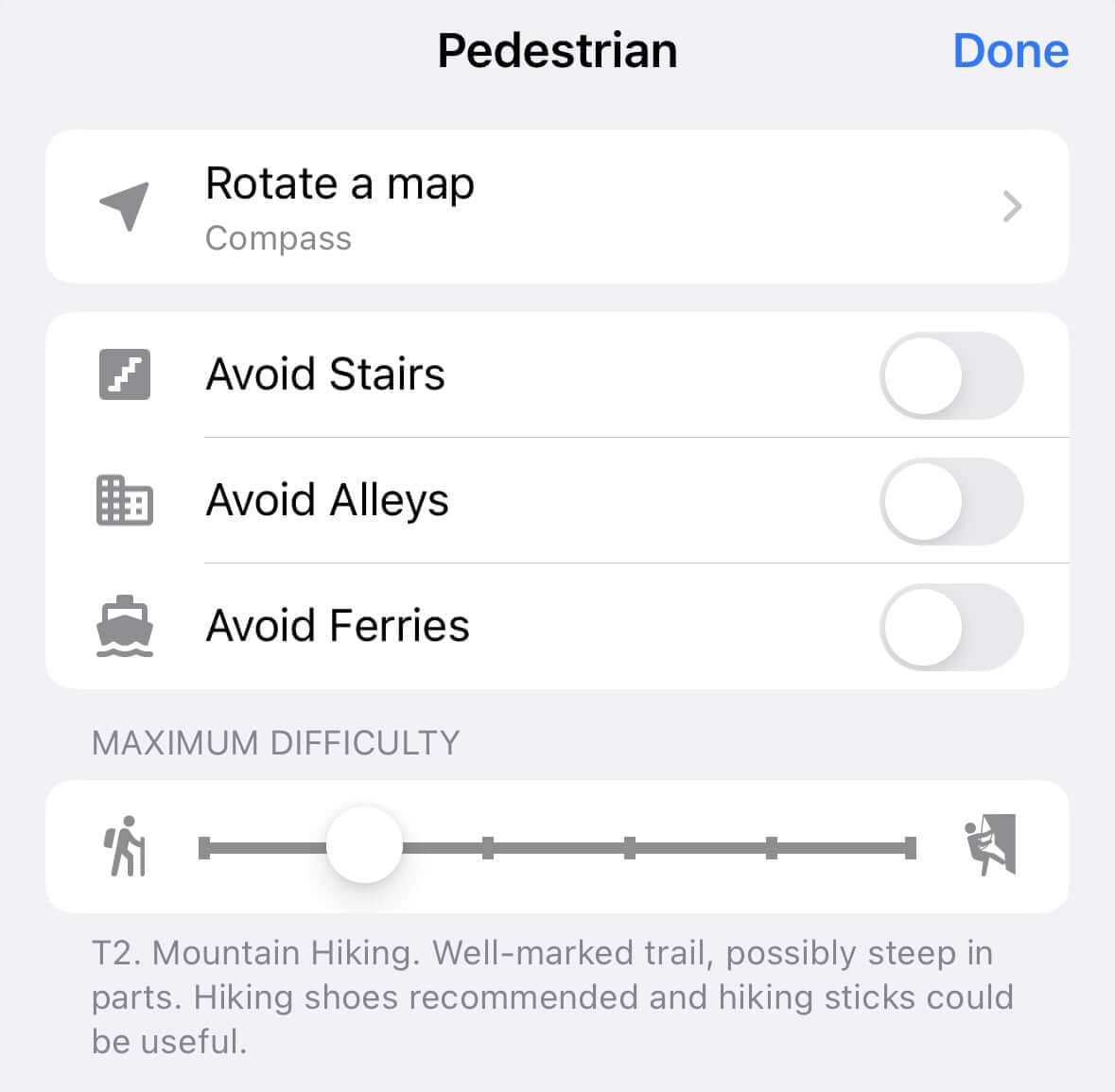
- Враща�ть карту — по компасу или GPS
- Избегать лестниц
- Избегать переулков
- Избегать паромов
- Максимальная сложность — по шкале SAC (подробнее)
Велосипед
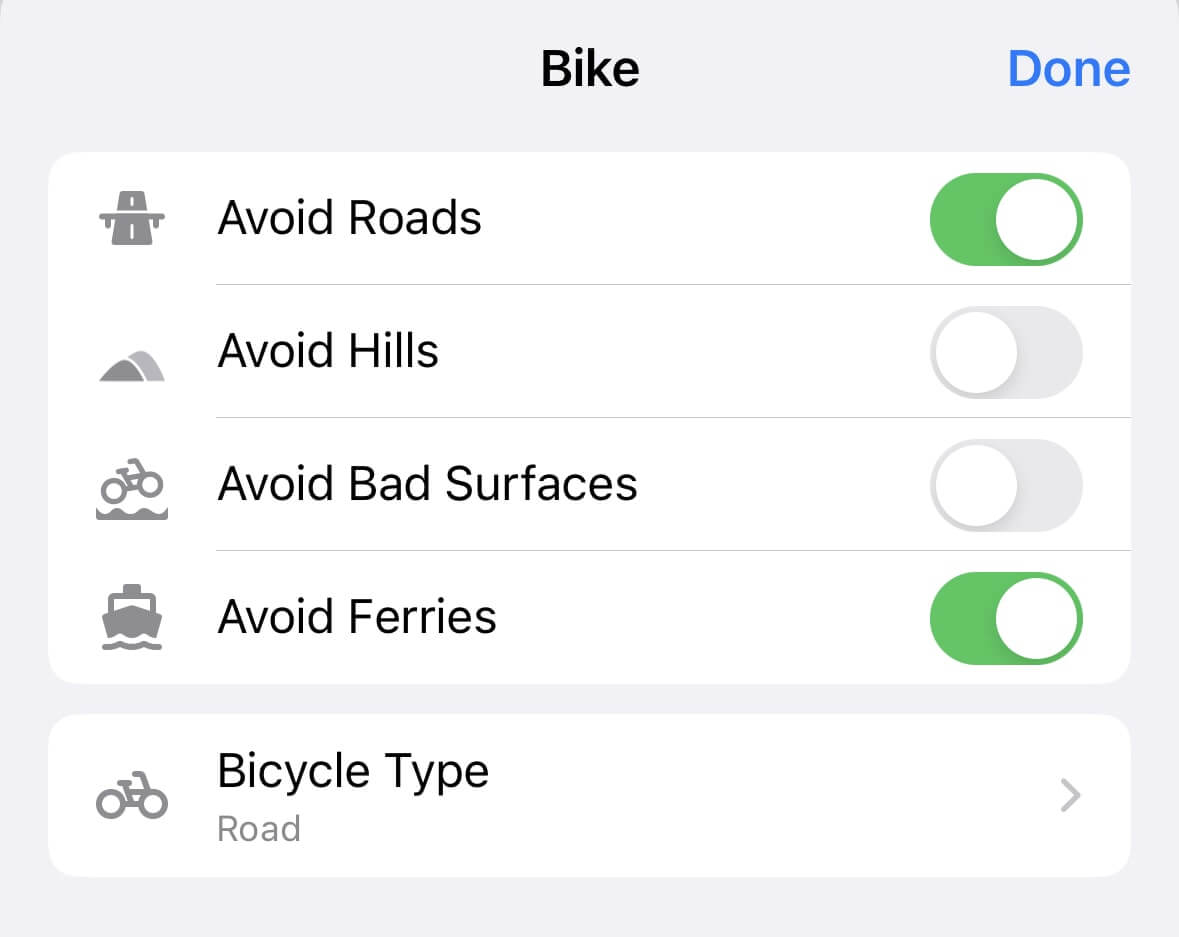
- Избегать дорог (без велодорожек)
- Избегать подъёмов
- Избегать плохих покрытий
- Избегать паромов
- Тип велосипеда: шоссейный, гибрид/городской, циклокросс, горный
Мотоцикл
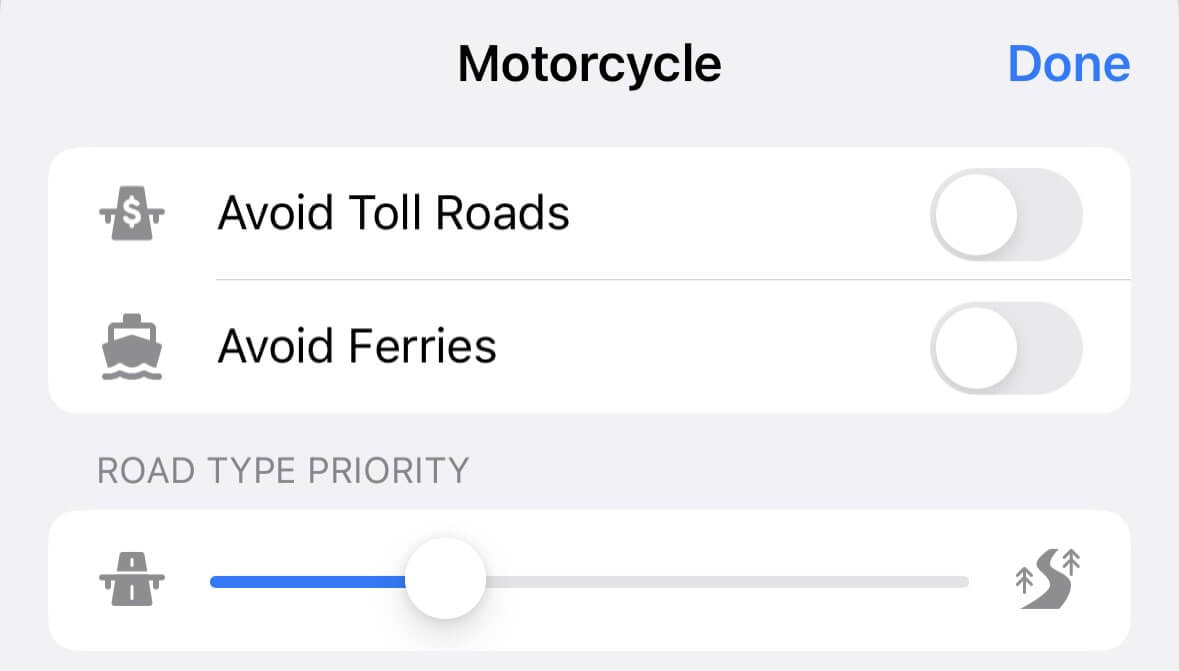
- Избегать платных дорог
- Избегать паромов
- Приоритет типа дороги — шоссе или просёлочные
Прямая линия
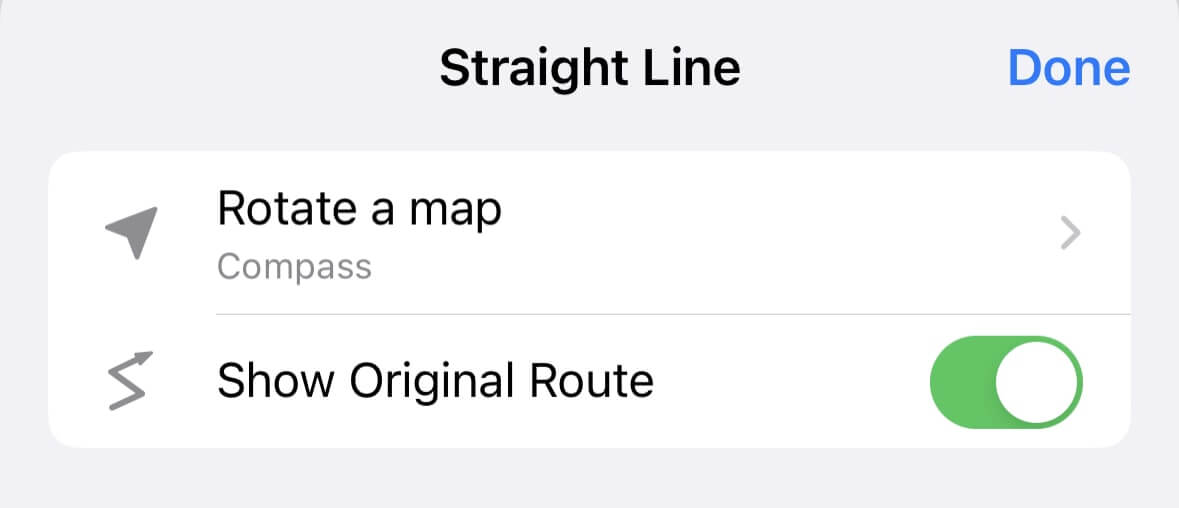
- Вращать карту
- Показывать исходный маршрут (пунктиром)
Грузовик
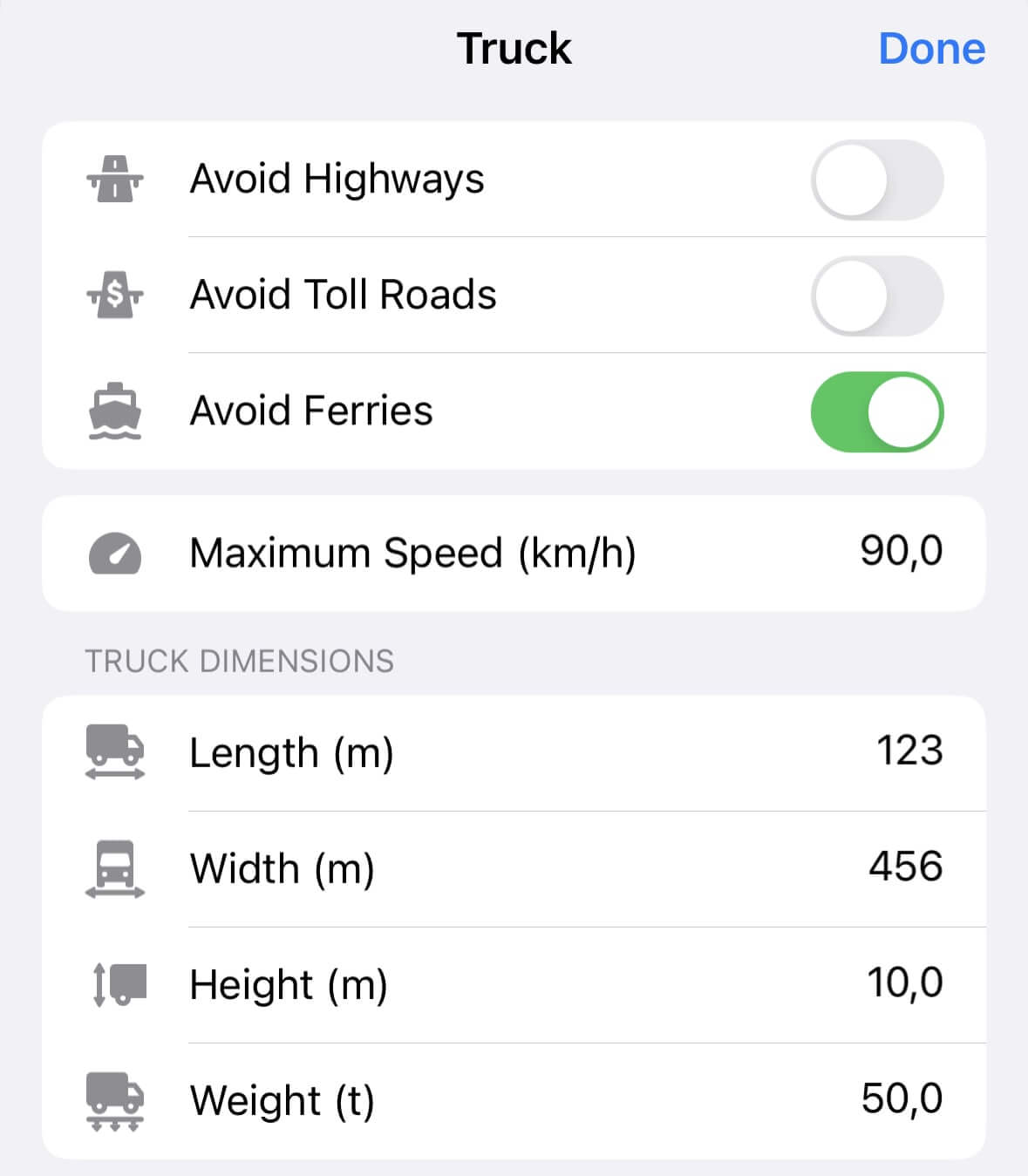
- Избегать шоссе
- Избегать платных дорог
- Избегать паромов
- Максимальная скорость
- Длина, ширина, высота, вес — для учёта ограничений на маршруте
Резервное копирование
Guru Maps позволяет создавать резервные копии данных для их сохранности.
Регулярно делайте резервные копии коллекций, чтобы не потерять важные данные.
Создание копии
- Откройте Guru Maps.
- Перейдите в настройки и выберите Резервное копирование.
- Нажмите Сделать копию.
- Дождитесь завершения процесса.
- После завершения появится имя устройства и дата копии.
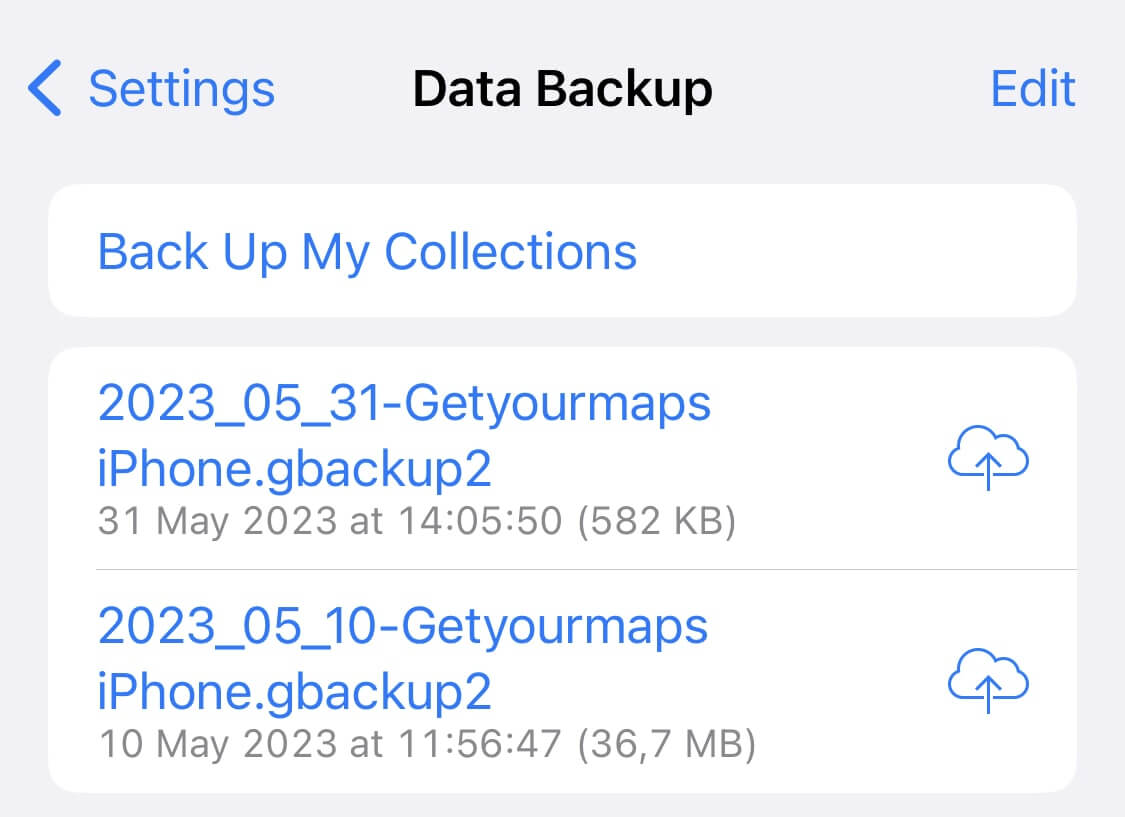
В копию попадают только коллекции (закладки и треки). Загруженные карты и кэш не сохраняются.
Сохранение копии
Файлы копий хранятся на устройстве и удаляются при удалении приложения. Рекомендуем периодически копировать файлы .gbackup2 на компьютер, внешний диск или в облако.
Для сохранения копии нажмите и выберите облако или другой сервис.
Восстановление из копии
Восстановление перезапишет все текущие закладки и треки. Сделайте копию, если хотите их сохранить.
Чтобы восстановить данные:
- Найдите файл
.gbackup2. - Откройте его и нажмите
.
- Выберите Копировать в Guru Maps.
Формат единиц
В разделе Формат единиц можно выбрать систему измерения и формат координат.
Система единиц
- км — километры и км/ч
- мили — мили и миль/ч
- морские мили — NM и узлы
Формат координат
- +40.730598, -73.986580 (DDD.DDDDD)
- 40°43'50.1" N, 73°59'11.6" W (DDD°MM' SS.S")
- 40°43.835' N, 73°59.194' W (DDD°MM.MMM’)
- 40.73060° N, 73.98658° W (DDD.DDDDD°)
- 18TWL 85577 09345 (MGRS)
- 87G7WR9G+3Q (Plus codes)
Конфиденциальность
-
Статистика использования — отправляя анонимные данные о работе приложения, вы помогаете сделать Guru Maps лучше.
-
Данные о сбоях — отправляя отчёты об ошибках, вы помогаете быстрее находить и исправлять проблемы.
-
Статистика навигации — делясь анонимной информацией о маршрутах, вы помогаете улучшать качество построения маршрутов.
-
Доступ к буферу обмена — позволяет создавать метки из скопированных координат. Данные буфера обмена обрабатываются только на устройстве и никуда не передаются.
Опции разработчика
В Guru Maps есть скрытые настройки для разработчиков. Чтобы их открыть:
- Откройте Guru Maps.
- Перейдите в настройки.
- Пролистайте вниз до версии приложения.
- Нажмите на номер версии 5 раз подряд.
- Появится пункт Опции разработчика.
Меню "Опции разработчика" предназначено для опытных пользователей и может повлиять на работу приложения.
- iOS
- Android
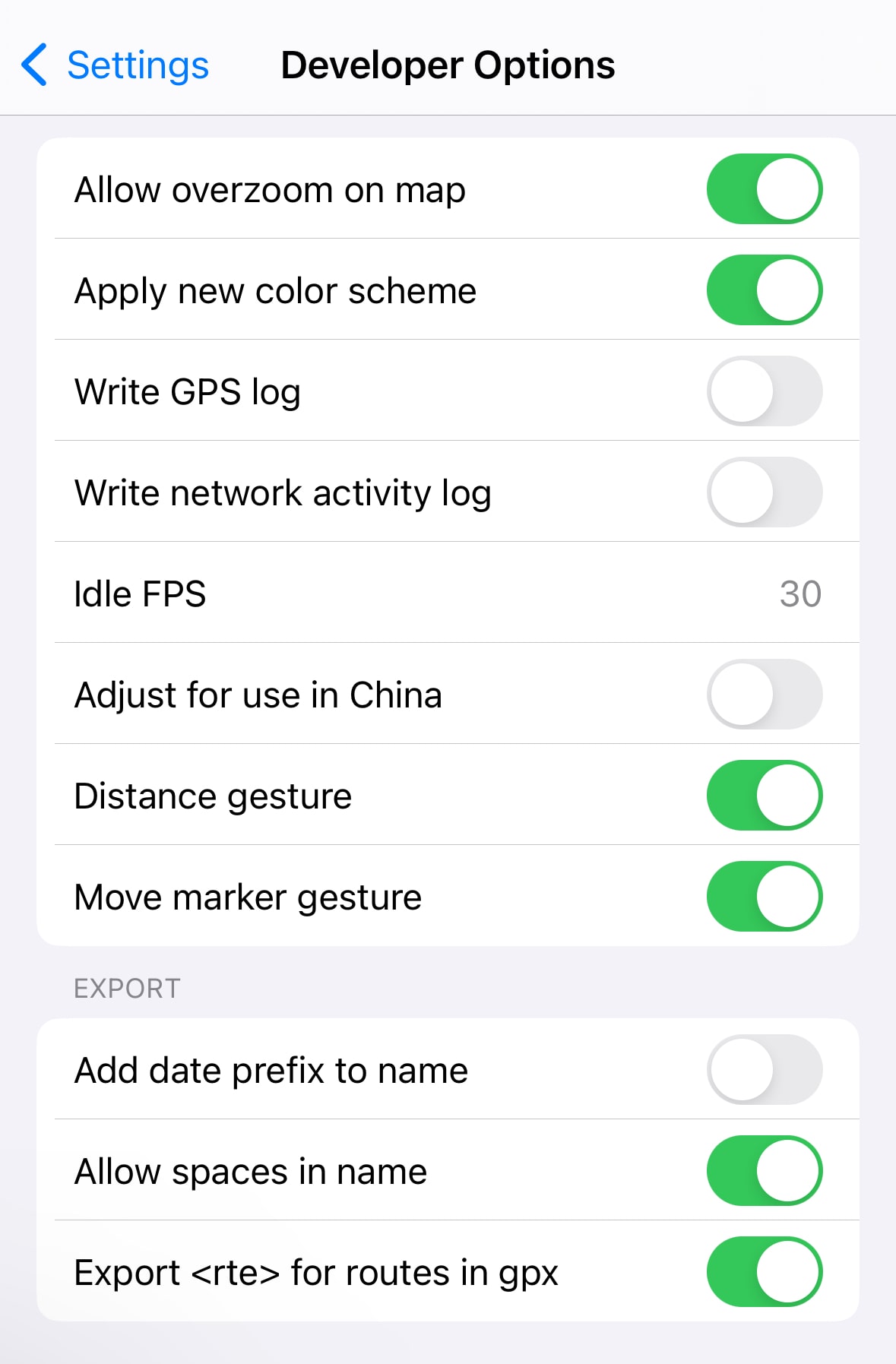
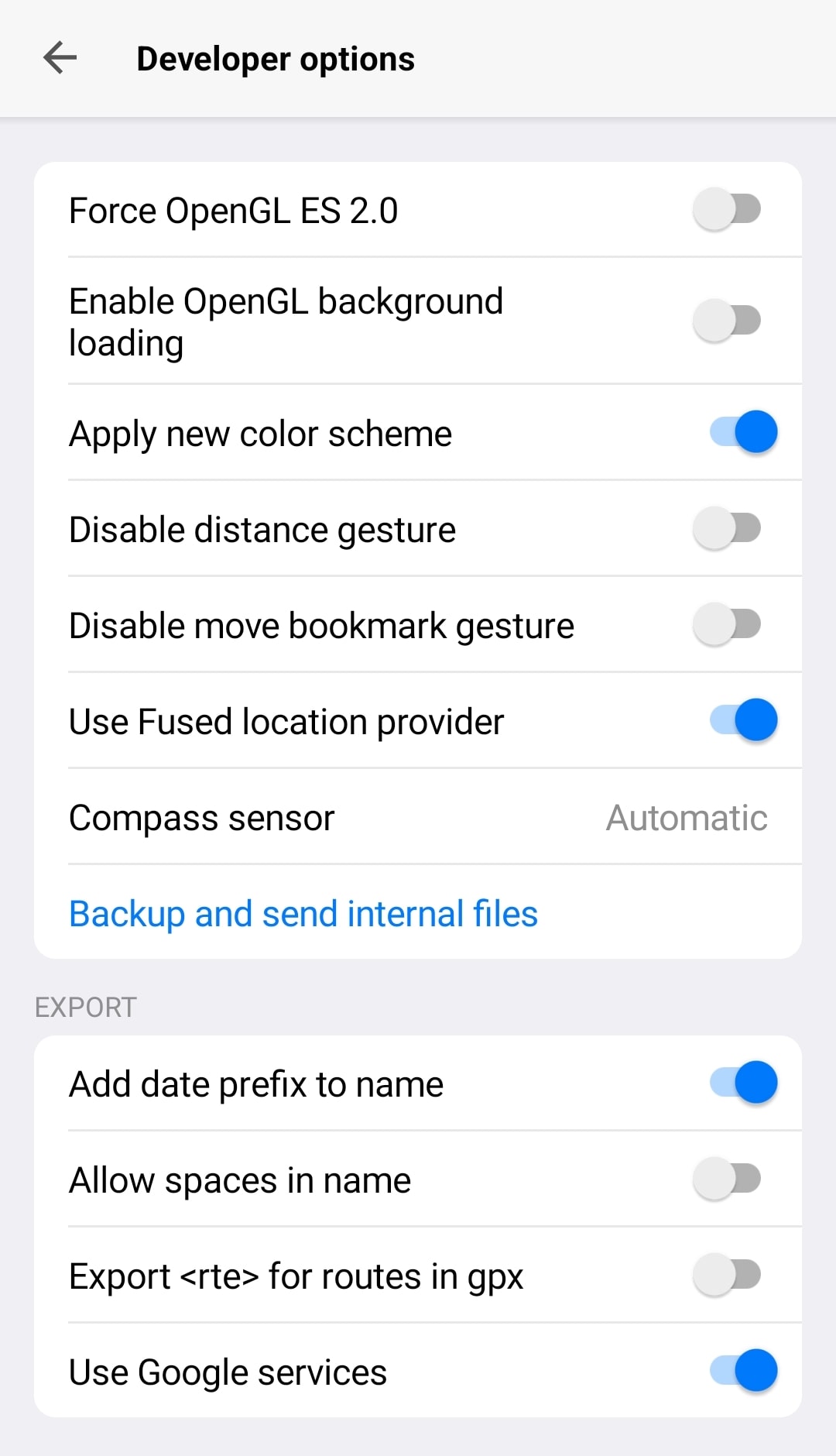
Если вы не уверены в назначении опций разработчика, обратитесь в поддержку Guru Maps.