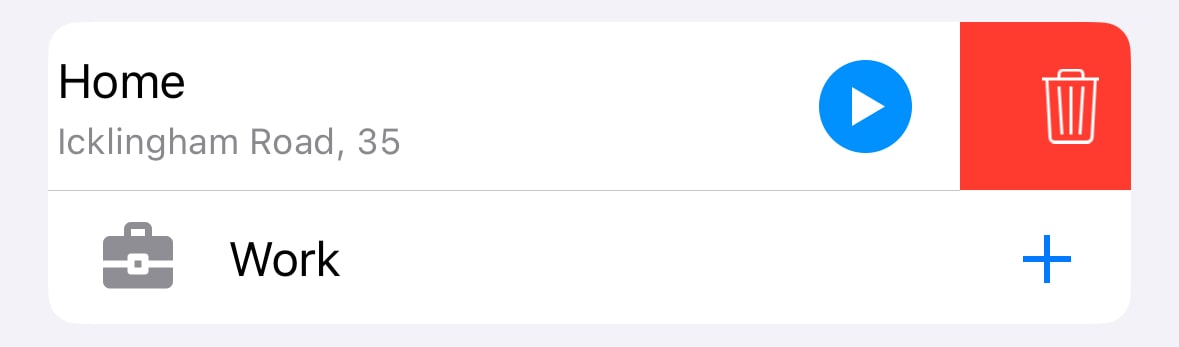Навигация
С Guru Maps вы можете прокладывать удобные маршруты с несколькими точками и получать голосовые пошаговые инструкции — даже без подключения к интернету.
Для навигации в офлайн-режиме заранее загрузите нужные карты и навигационные данные: Настройки > Загрузка карт.
Построение маршрута
1. Укажите пункт назначения
Задать пункт назначения можно одним из следующих способов:
- На карте: нажмите и удерживайте нужное место, затем выберите значок маршрута во всплывающем меню
:
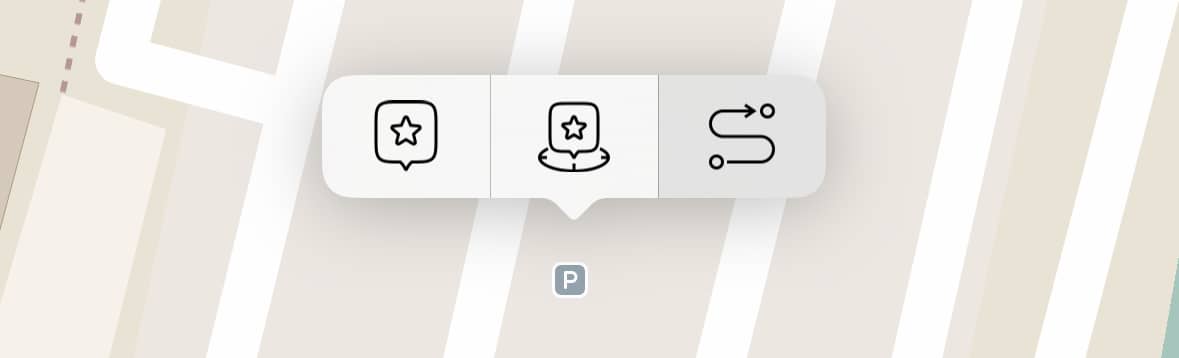
- Из коллекции: в списке коллекций смахните строку с нужным местом вправо и нажмите значок маршрута:
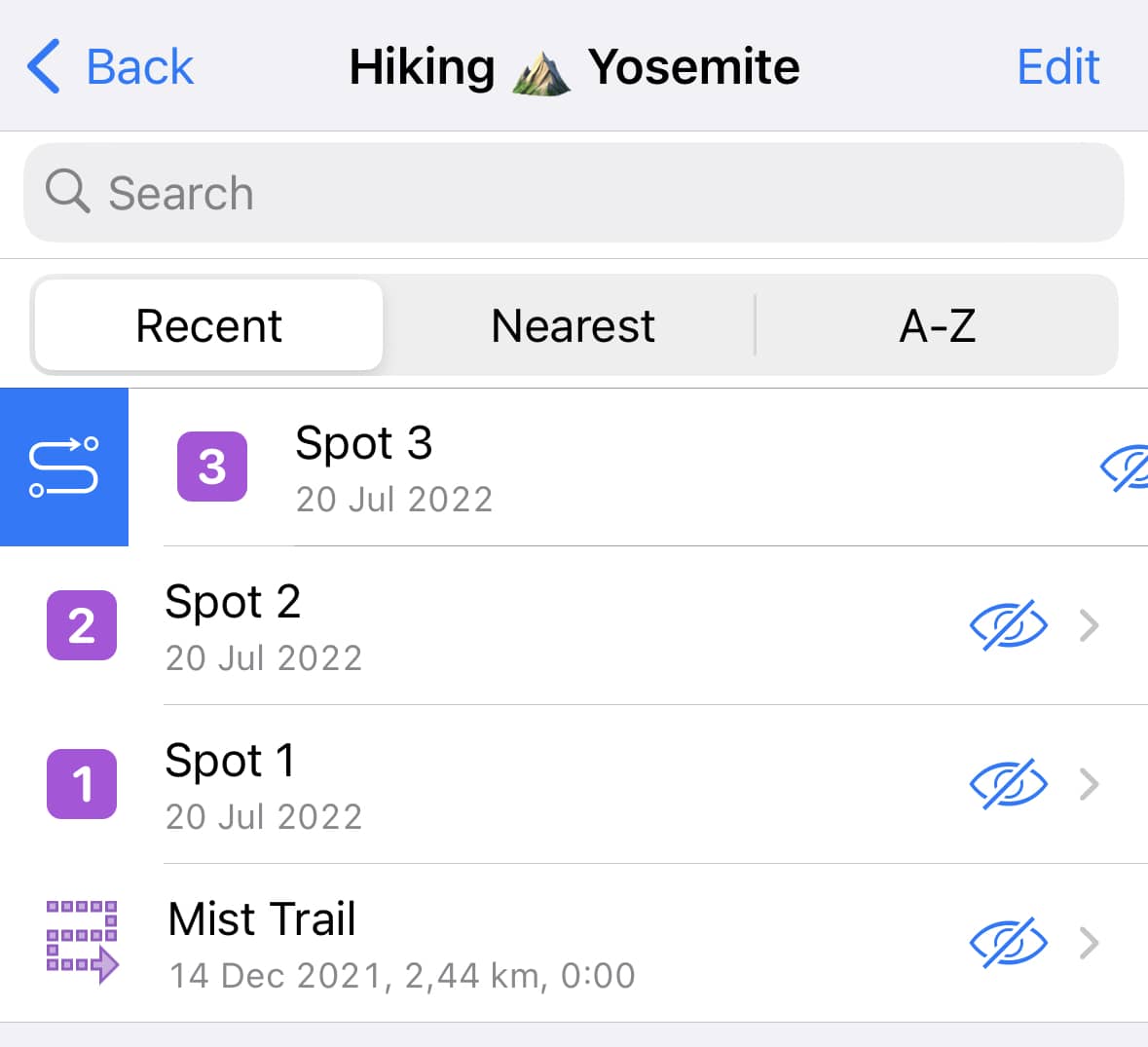
- Через карточку места: нажмите на объект на карте и выберите значок маршрута �внизу экрана деталей:
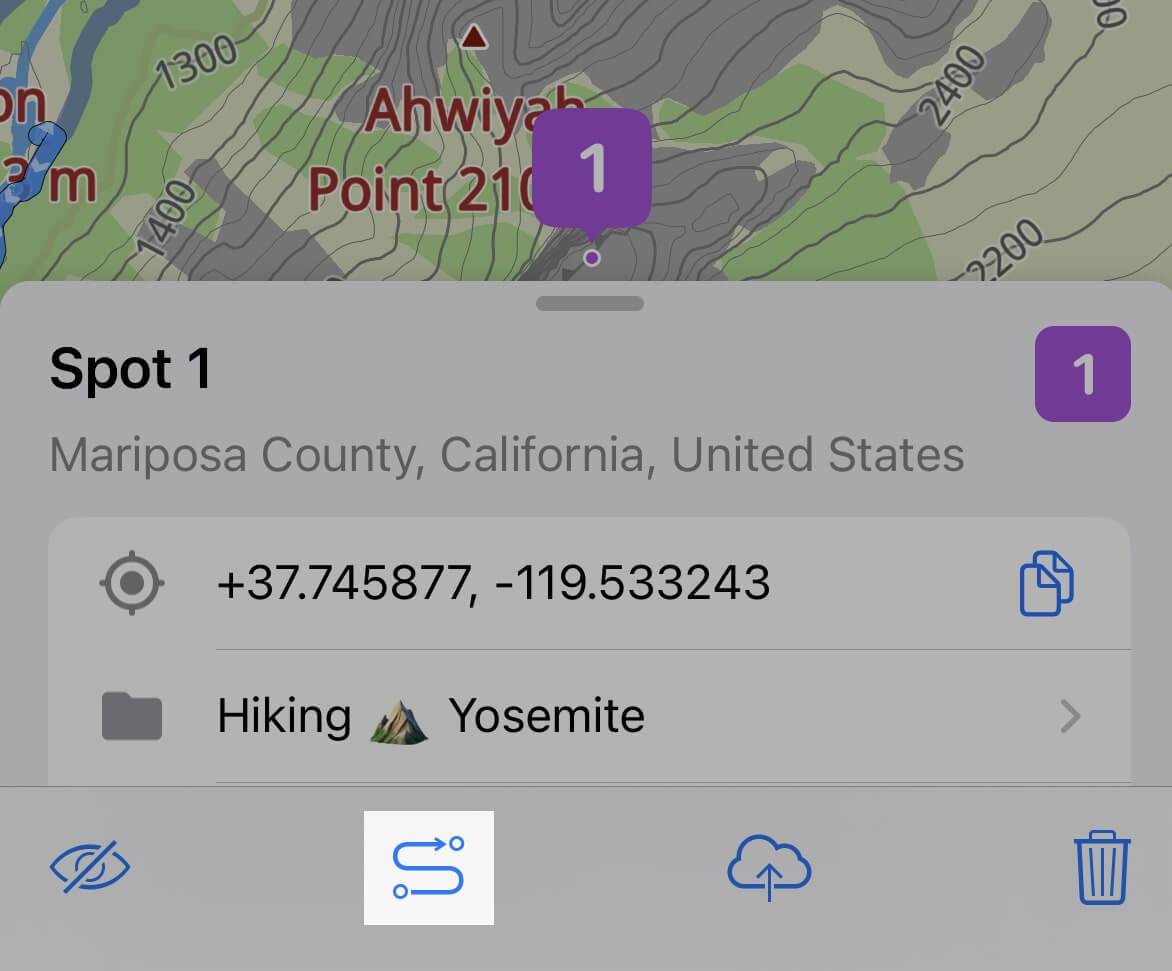
2. Выберите режим навигации
Guru Maps поддерживает маршруты для разных типов передвижения:
- Автомобиль
- Пешком
- Велосипед
- Мотоцикл
- Грузовик
- По прямой

По умолчанию используется маршрут для автомобиля, но вы можете выбрать другой режим.
Чтобы добавить или изменить режимы:
-
На экране построения маршрута нажмите на три точки в верхней части.
-
Выберите Открыть настройки.
-
Нажмите Изменить, чтобы выбрать и настроить нужные вам варианты.
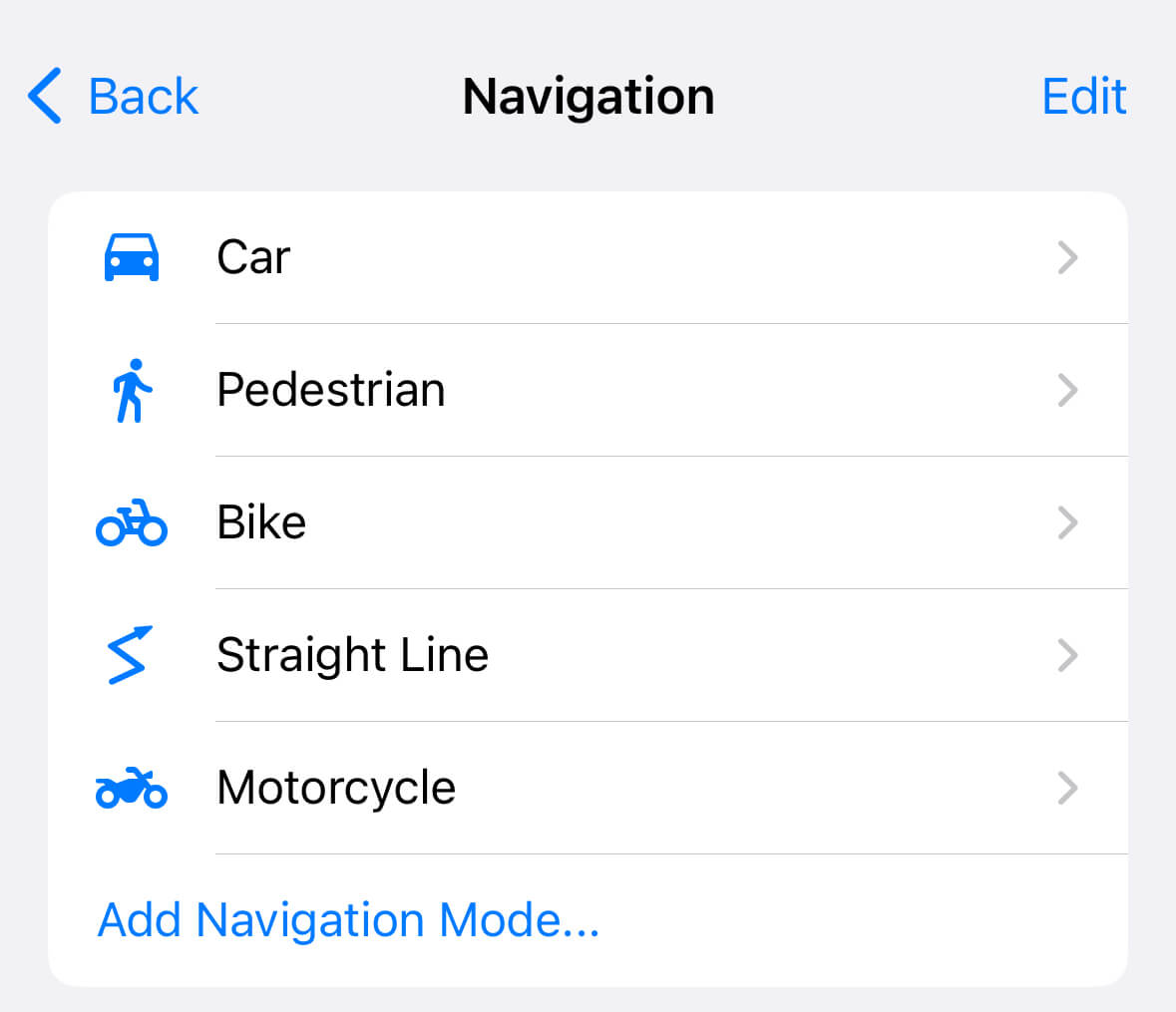
Просмотр маршрута
Маршрут по умолчанию прокладывается от вашего текущего местоположения с учётом времени и настроек (Настройки > Навигация).
На экране появится карта с маршрутом, выделенным синим цветом. В нижней части — расстояние, примерное время в пути и предполагаемое время прибытия:
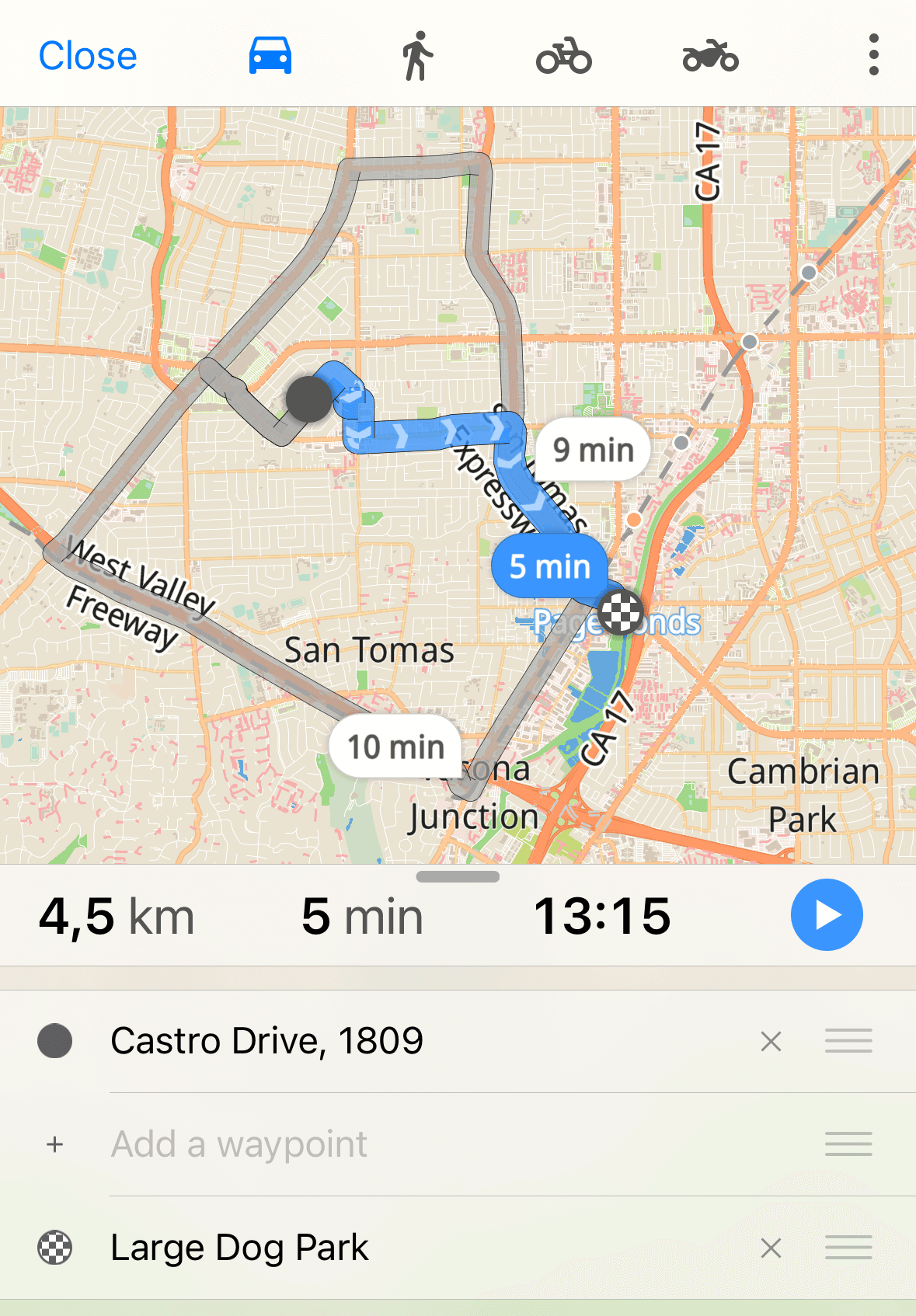
Маршрут рассчитывается по принципу минимального времени, но также учитываются дополнительные параметры: настройки, расстояние, количество поворотов и другие факторы.
В реж�имах "Пешком" и "Велосипед" отображается примерный набор высоты:
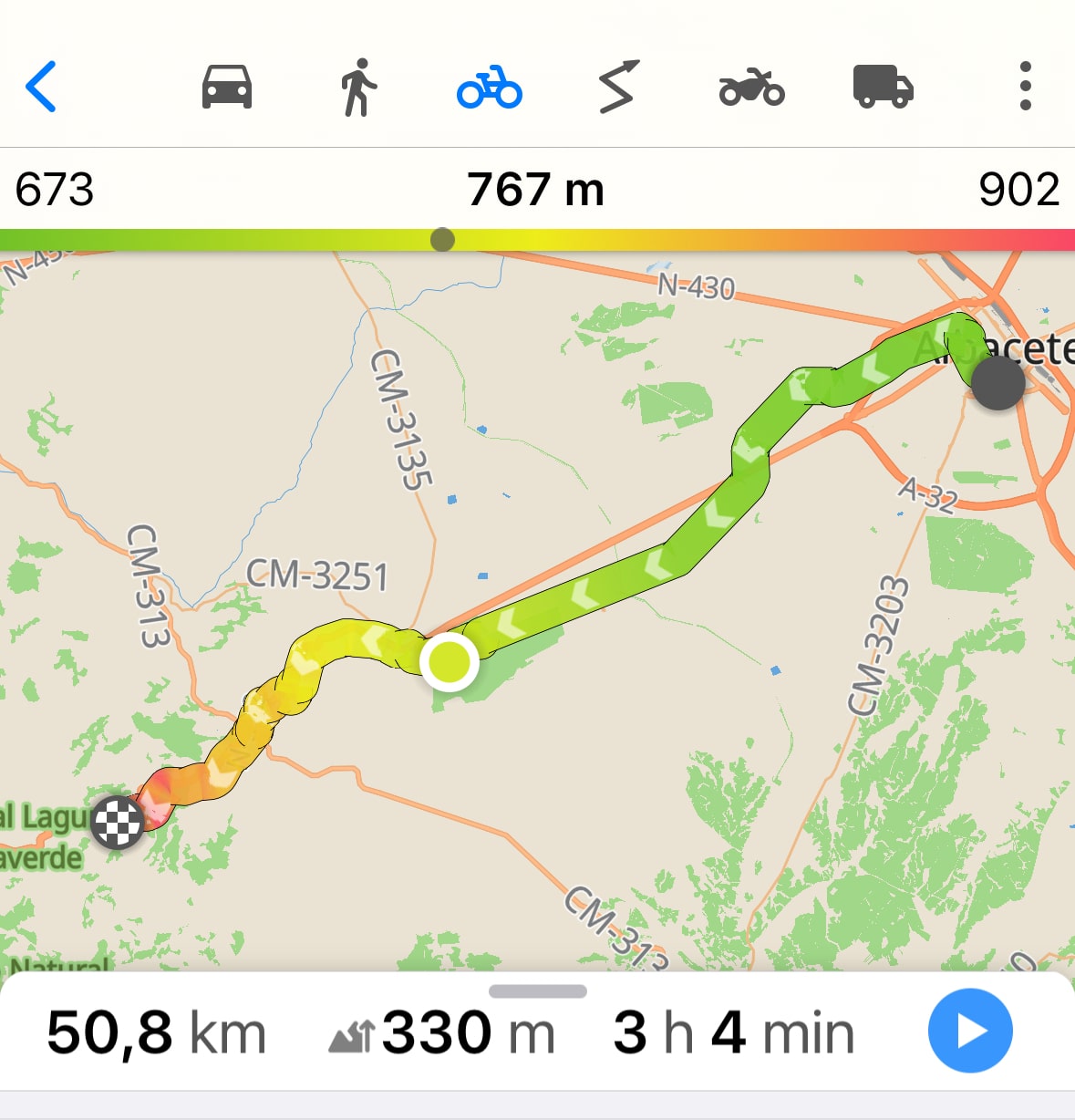
Промежуточные точки
Промежуточные точки — это дополнительные остановки на маршруте. Добавить их можно двумя способами:
- На карте нажмите и удерживайте нужное место, затем выберите действие:
- сделать началом маршрута,
- добавить как промежуточную точку,
- сделать конечной точкой.
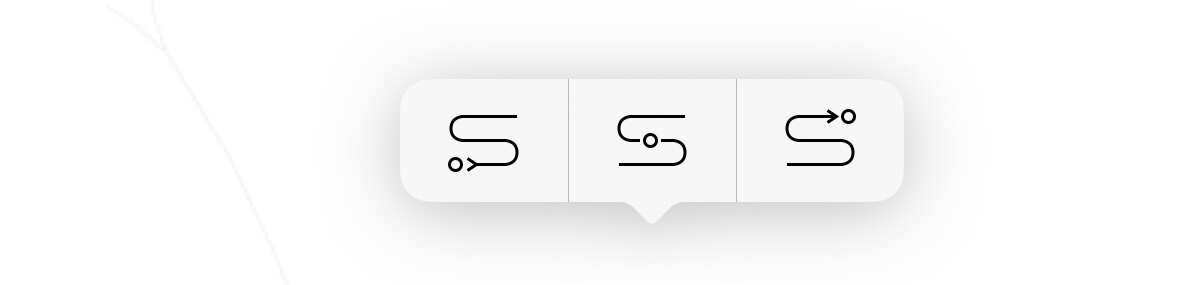
- В списке под картой нажмите "Добавить остановку".
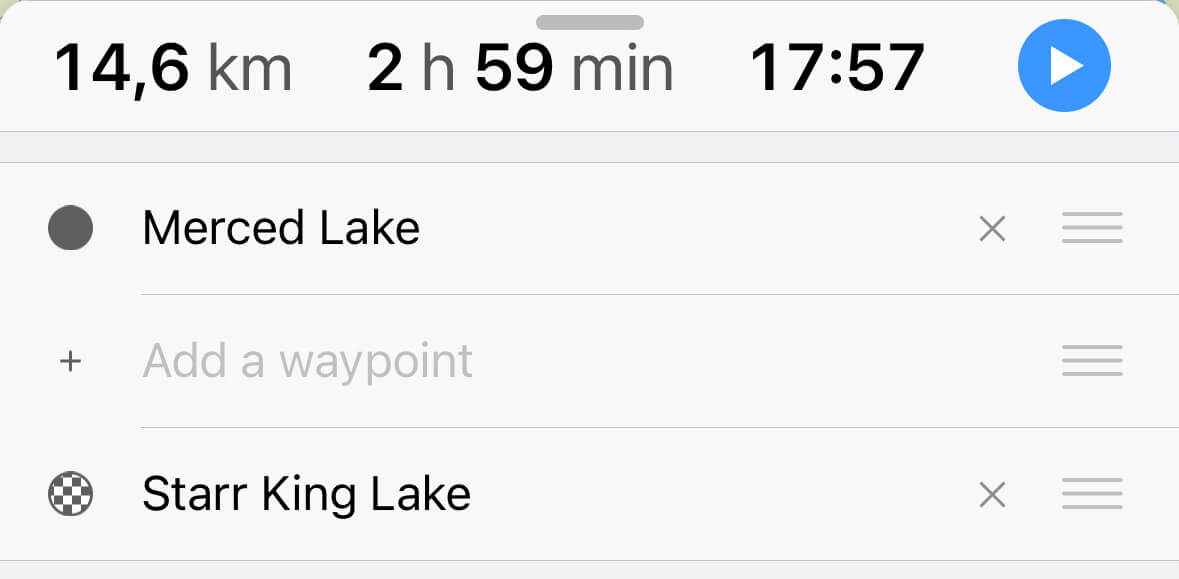
Затем найдите нужное место и выберите, как его добавить: началом, промежуточной или конечной точкой:
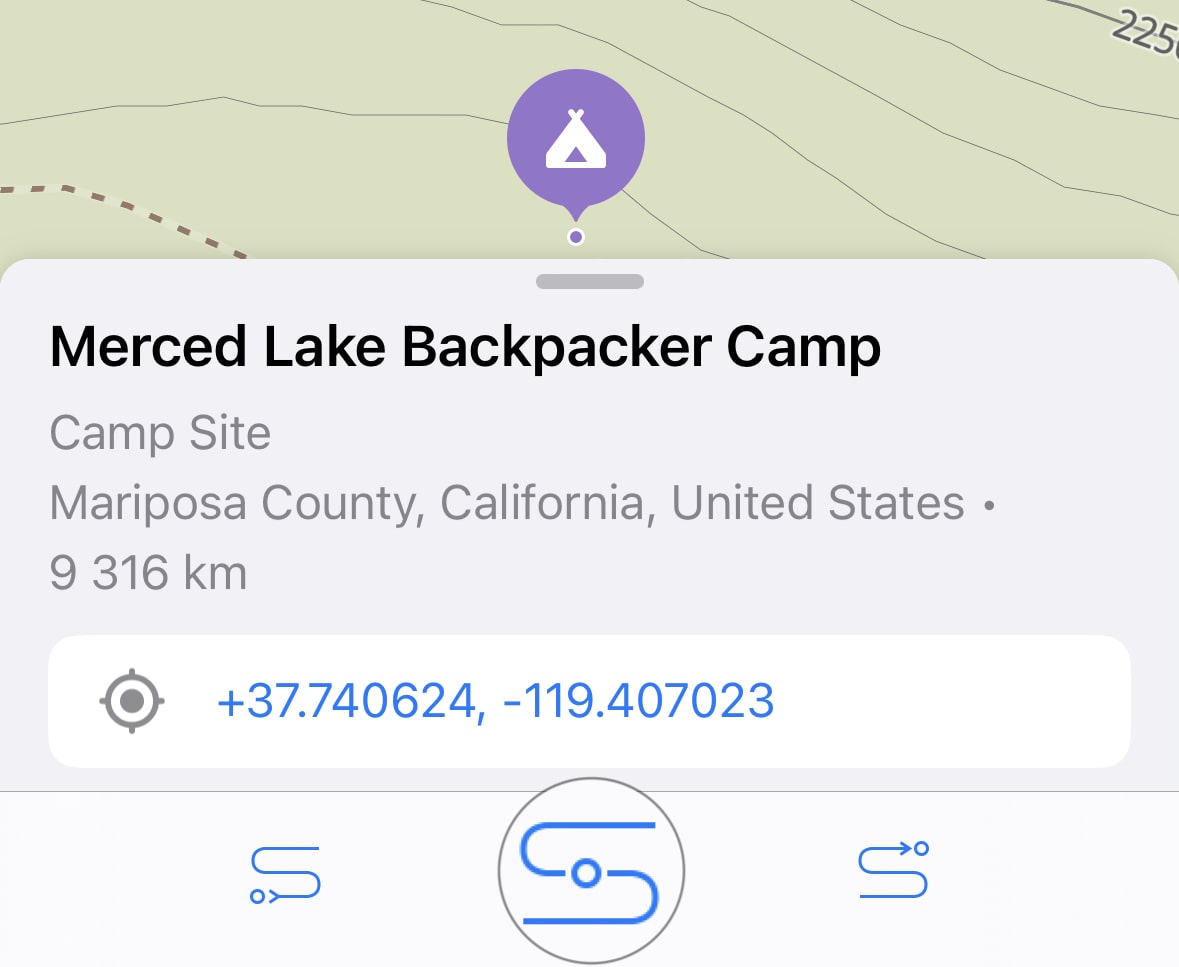
Вы можете перетаскивать точки прямо на карте или менять их порядок в списке.
Маршрут обновится автоматически.
Чтобы удалить точку маршрута:
- Нажмите на нужную точку на карте и выберите значок удаления:
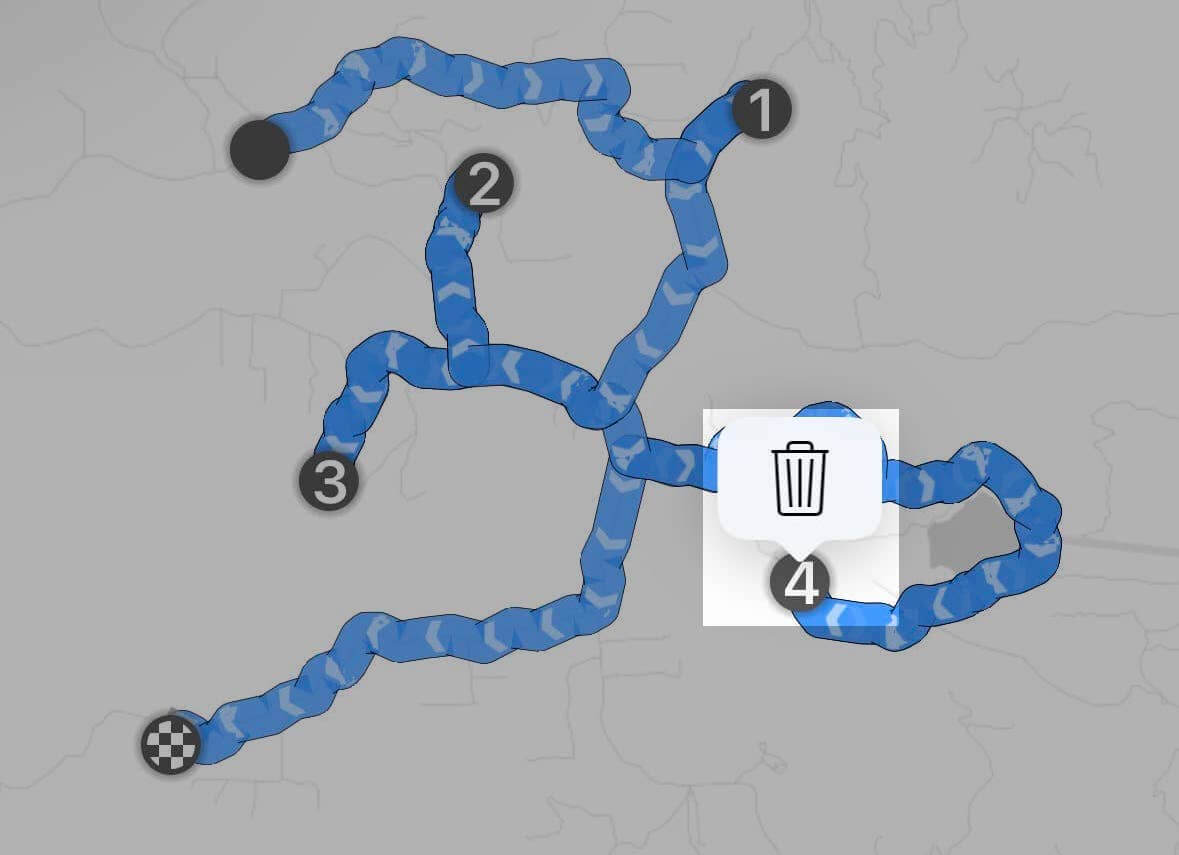
- Или нажмите на крестик рядом с названием точки в списке:
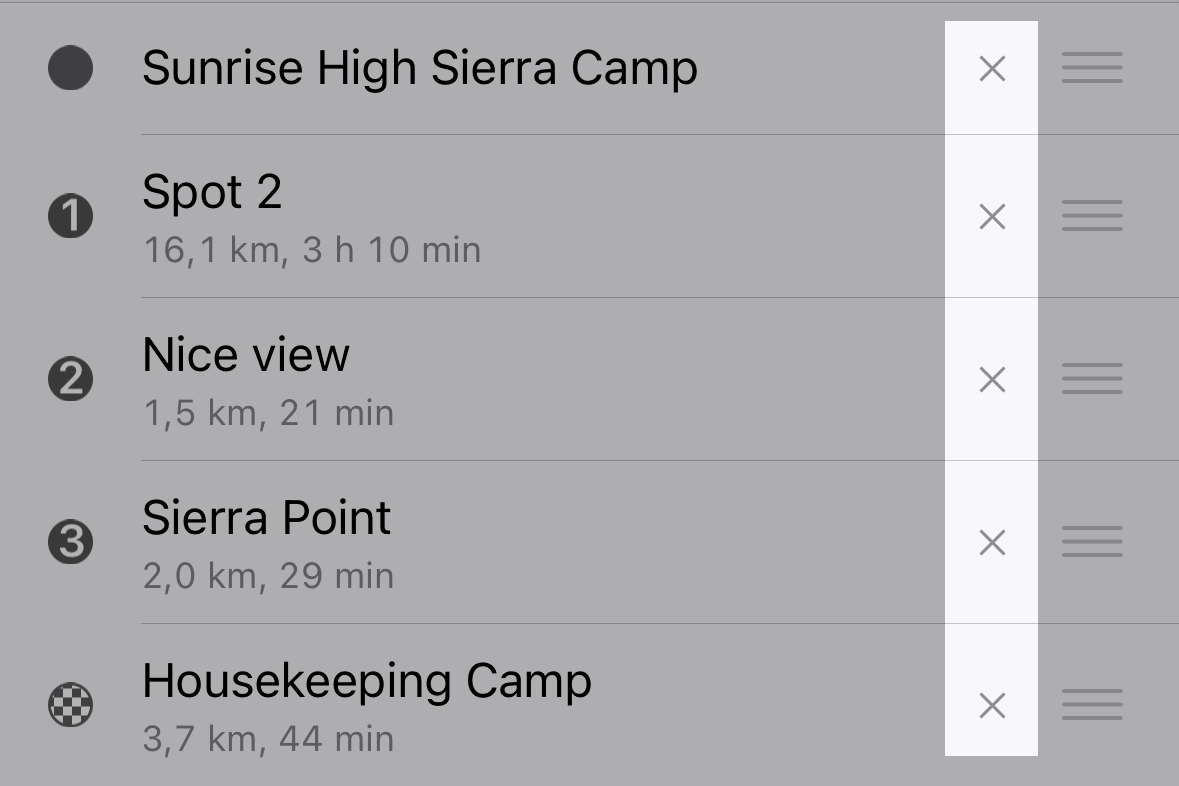
Ошибка "Path distance exceeds the max distance limit" возникает, если маршрут превышает допустимые ограничения.
Действующие лимиты
🚗 Авто
- Онлайн: 70 точек или 5000 км
- Офлайн: 50 точек или 2000 км
🚲 Велосипед
- Онлайн: 70 точек или 1500 км
- Офлайн: 50 точек или 500 км
🚶 Пешком
- Онлайн: 50 точек или 500 км
- Офлайн: 50 точек или 500 км
🏍️ Мотоцикл
- Онлайн: 50 точек или 2000 км
- Офлайн: 50 точек или 2000 км
🚛 Грузовик
- Онлайн: 50 точек или 5000 км
- Офлайн: 50 точек или 2000 км
Сохранение маршрута
Чтобы сохранить маршрут, нажмите на три точки в правом верхнем углу экрана маршрута и выберите Сохранить маршрут.
Сохранённый маршрут появится в разделе Мои коллекции.
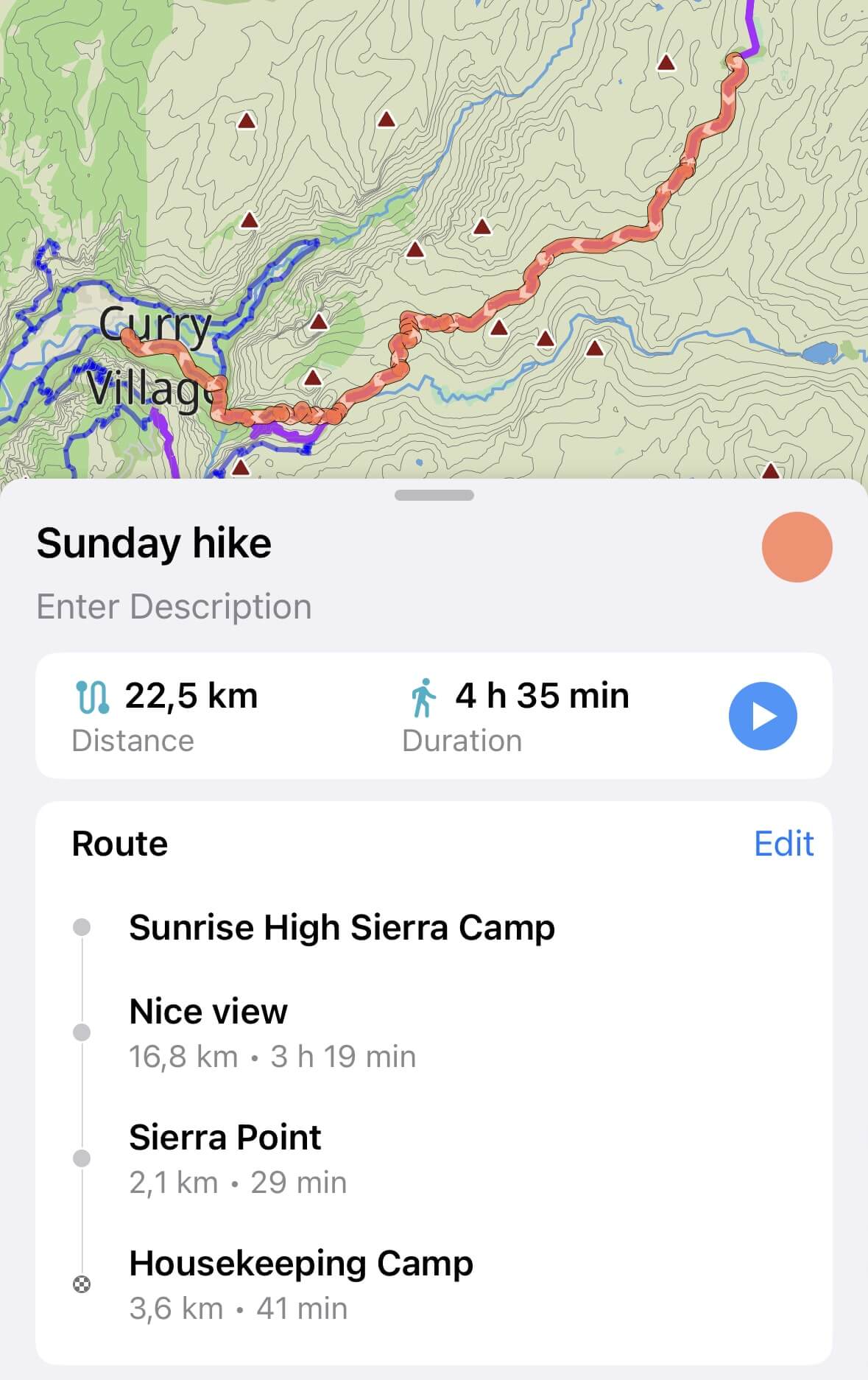
Оптимизация маршрута
Если ваш маршрут включает несколько промежуточных точек, Guru Maps может автоматически упорядочить их так, чтобы путь занял как можно меньше времени.
Для этого нажмите на три точки в правом верхнем углу экрана и выберите Оптимизировать маршрут.
Оптимизация доступна при наличии минимум двух промежуточных точек, максимум — 50.
Другие опции маршрута
Для доступа к дополнительным настройкам нажмите на значок с тремя точками в правом верхнем углу экрана планирования маршрута:
Доступные опции:
- Сменить источник: переключение между офлайн- и онлайн-картами, включение/отключение слоёв.
- Открыть настройки: изменение параметров маршрута, установка языка голосовых инструкций и автосохранение трека.
- Открыть поиск: поиск и добавление новых точек в маршрут.
Навигация по маршруту
Чтобы начать движение по маршруту, нажмите кнопку .
В режиме навигации доступны следующие действия:
- Пропустить следующую точку маршрута — нажмите
:
- Остановить маршрут, изменить его или отключить голосовые подсказки — откройте нижнее меню:
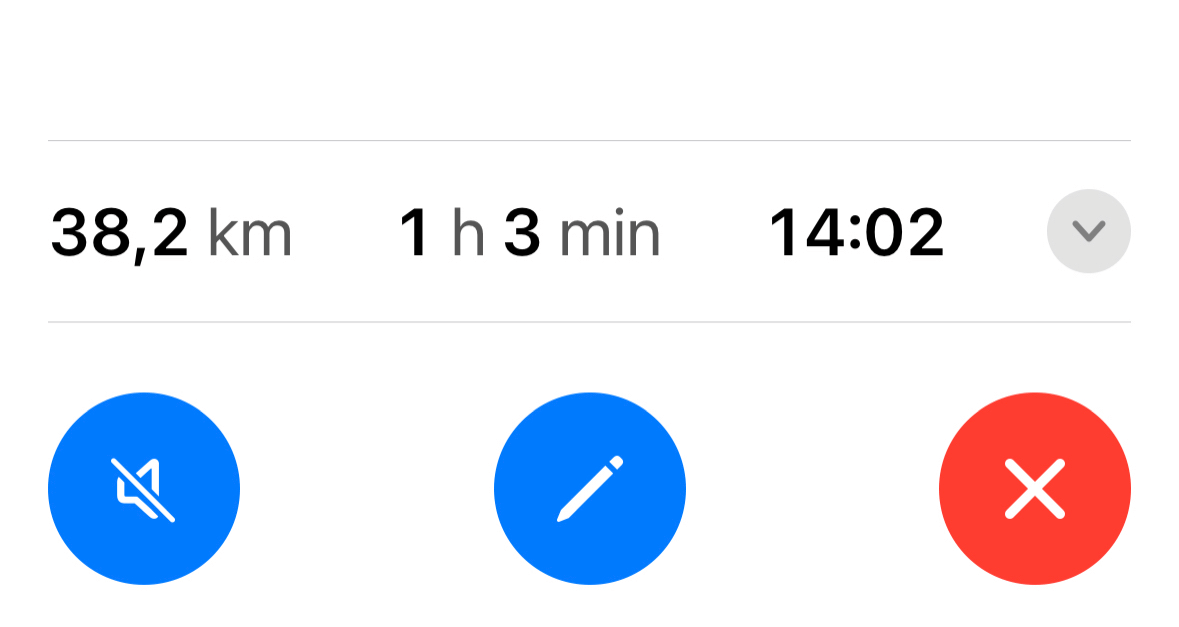
Если вы отклонились от маршрута или пропустили поворот, Guru Maps автоматически пересчитает путь.
Подсказки движения по полосам
В режиме навигации на экране отображаются визуальные подсказки, которые заранее подсказывают, какой полосы стоит придерживаться на незнакомых маршрутах и сложных развязках.
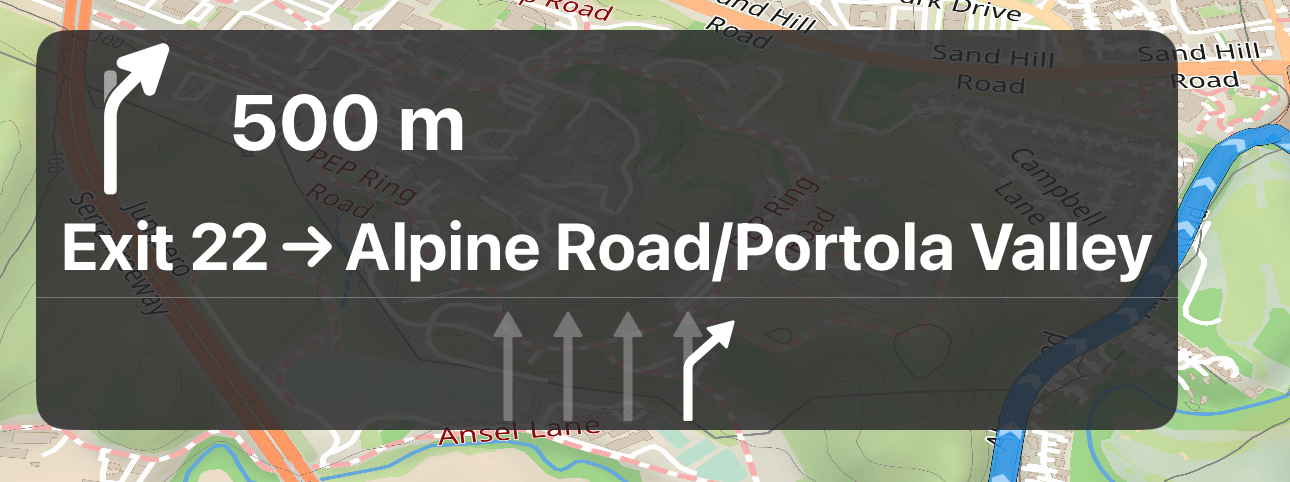
Голосовые инструкции
Во время навигации Guru Maps озвучивает повороты и другие указания. Чтобы отключить голосовые подсказки, нажмите на значок звука на экране маршрута.
Нажмите и удерживайте значок звука, чтобы выбрать язык голосовых инструкций. Язык можно также изменить в Настройках навигации.
Подробнее о подключении Bluetooth-устройств:
Быстрые места
В Guru Maps можно сохранить адреса "Дом" и "Работа" для быстрого построения маршрутов:
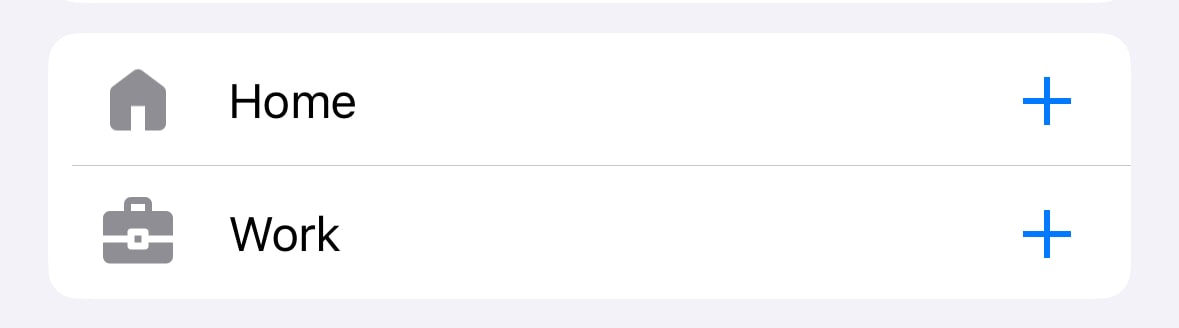
Как добавить быстрые места
- На главном экране карты нажмите кнопку маршрута
.
- Нажмите
рядом с ячейкой Дом или Работа.
- Укажите адрес — через поиск или выбрав место на карте.
Если кнопка маршрута не отображается на главном экране, включите её в разделе Настройки главного экрана.
Как построить маршрут до быстрого места
- Нажмите кнопку маршрута на главном экране
- Нажмите кнопку "поехать"
рядом с Домом или Работой — маршрут будет построен автоматически.
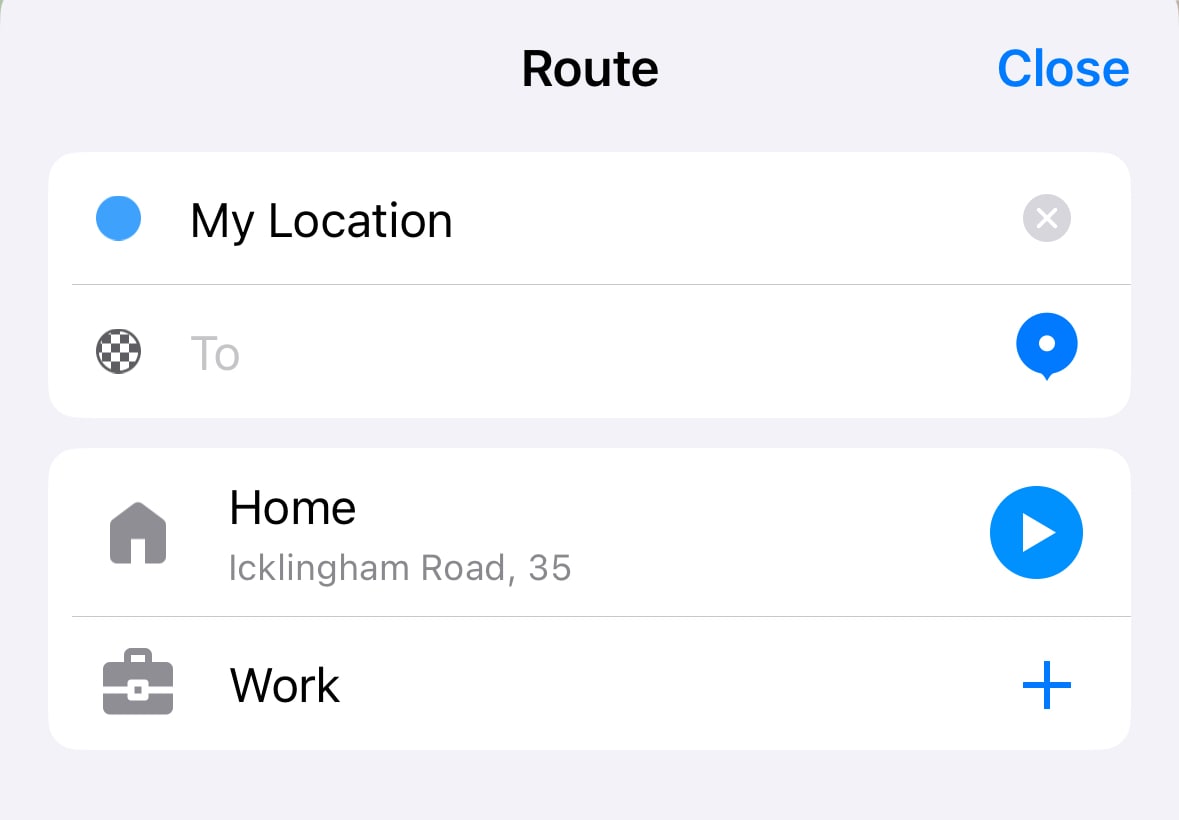
Изменить адрес
Чтобы изменить сохранённый адрес:
-
Смахните ячейку Дом или Работа влево.
-
Нажмите на значок удаления.
-
Затем добавьте новый адрес, как при первом добавлении.