Знакомство с Guru Maps
Guru Maps – это приложение, которое помогает создавать маршруты и ориентироваться на местности благодаря подробным картам из разных источников. Оно предоставляет возможность использовать карты как в режиме офлайн, так и онлайн, и доступно для устройств на iOS и Android.
Загрузка карт
Загрузка карты для текущего местоположения
Предоставив разрешение Guru Maps на доступ к информации служб геолокации, приложение предложит вам загрузить карту для вашего региона, чтобы вы могли использовать ее в автономном режиме. Это обеспечит вам доступ к карте даже без интернет-соединения.
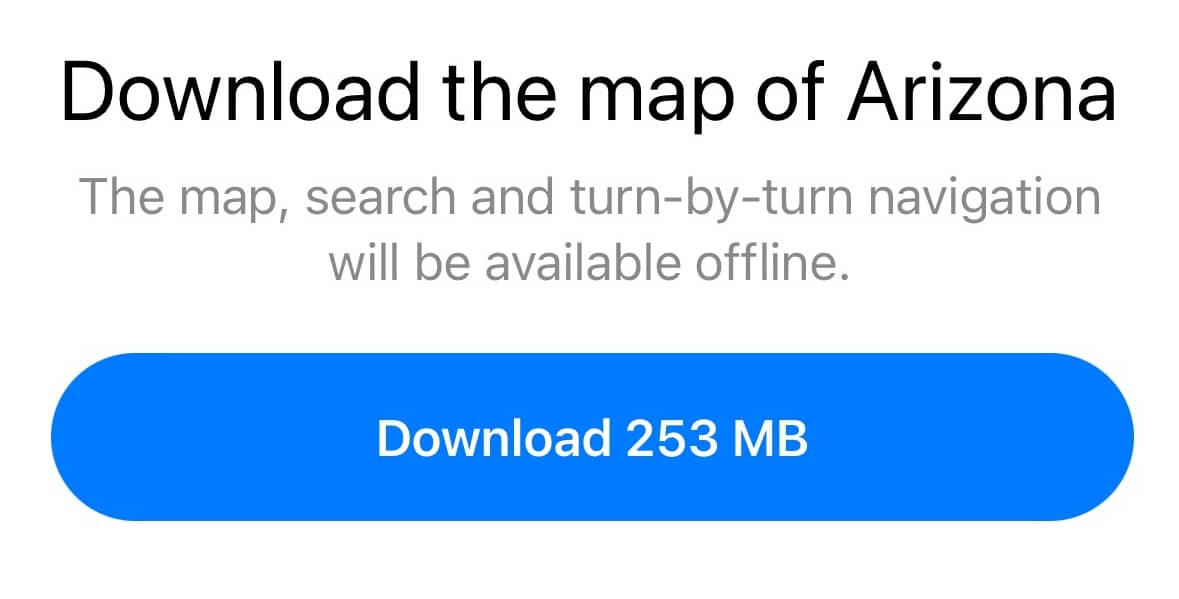
Загрузка карт для других регионов
Вы также можете загрузить карты для других регионов, переместив карту в нужный регион или открыв меню «Загрузка карт» в настройках приложения. Это позволит вам иметь офлайн-доступ к картам за пределами вашего текущего местоположения, например, для планирования будущих поездок.
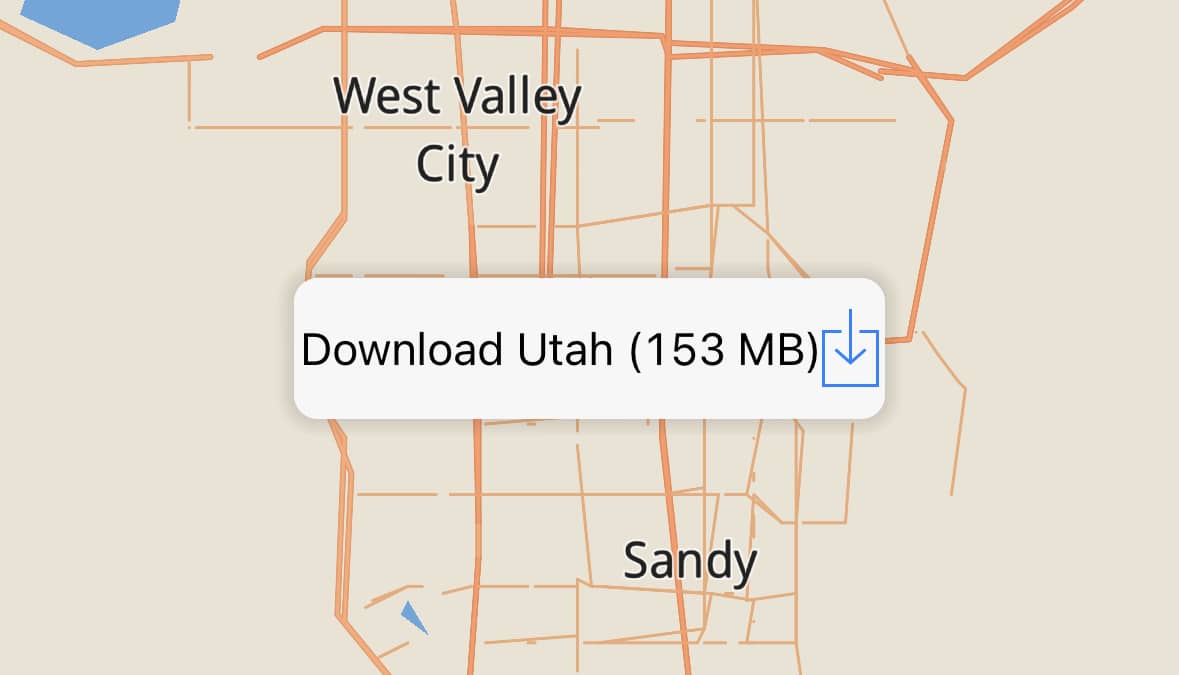
Подсветка доступных карт
Все скачанные карты выделены фиолетовым цветом. Этот визуальный индикатор помогает определить, какие области уже загружены и доступны для использования офлайн.
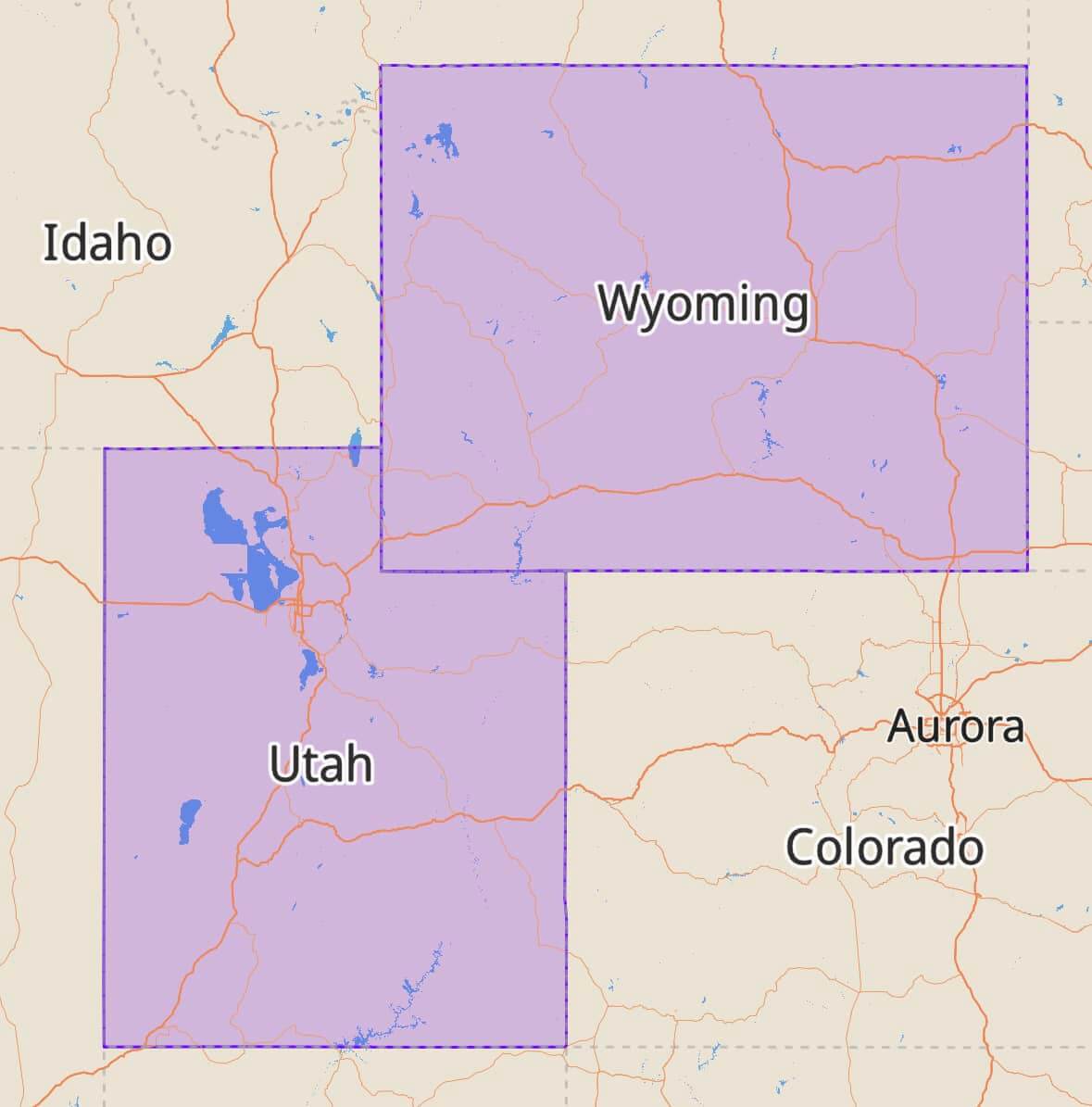
Управление картой
Приложение Guru Maps предоставляет стандартные и привычные жесты взаимодействия с картой:
- Перемещение карты: перетащите карту в нужном направлении пальцем.
- Увеличение: дважды коснитесь карты или разведите пальцы, чтобы увеличить масштаб.
- Уменьшение: коснитесь карты двумя пальцами одновременно или сведите пальцы вместе, чтобы уменьшить масштаб.
- Изменение масштаба одним пальцем: для изменения масштаба одним пальцем дважды коснитесь карты и удерживайте второе нажатие. Затем проведите палец вверх или вниз для увеличения или уменьшения ма�сштаба соответственно.
- Вращение карты: удерживайте карту двумя пальцами и осуществляйте круговые движения, чтобы повернуть карту. Коснитесь значка компаса, чтобы сбросить карту к ориентации на север.
Если вы предпочитаете использовать специальные кнопки +/- масштабирования на карте, вы можете включить их в настройках приложения: «Главный экран» > «Кнопки масштаба».
При длительном нажатии на карту (коснуться и удерживать) открывается всплывающее меню с доступными опциями (слева направо):
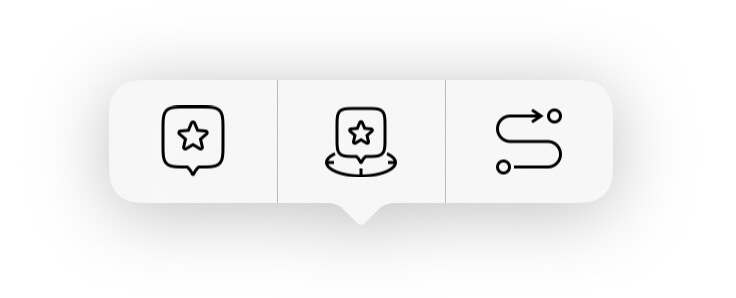
- Сохранить это место,
- Сохранить текущее местоположение,
- Построить маршрут к этой точке на карте.
Информация о местоположении
Чтобы отобразить свое местоположение на карте, коснитесь значка на главном экране приложения. Вы также можете приблизить или отдалить карту, чтобы увидеть свое местоположение в нужном масштабе.
Когда вы находитесь в покое, местоположение отображается синим кружком , а когда в движении - синей стрелкой
.
Если текущее местоположение не может быть определено точно, вокруг значка вашего местоположения на карте отображается круг большего диаметра. Размер круга означает точность местоположения: чем больше круг, тем хуже точность.
Если вы видите значок местоположения с вопросом , это значит, что ваше устройство не может получить точную информацию о вашем положении в данный момент.
Убедитесь, что доступ к геолокации включен для приложения Guru Maps в системных настройках �и устройство не имеет препятствий в виде высоких зданий, железных стен и т.д. для получения GPS координат от спутников и вышки сотовой связи.
Режим слежения
Чтобы включить режим слежения, нажимите на значок местоположения:
→
Карта в этом случае будет ориентирована на север, и ваше местоположение во время движен�ия будет отображаться всегда в центре карты. Чтобы выйти из режима слежения, просто подвиньте карту.
Режим водителя
Чтобы включить режим водителя, дважды нажимите на значок местоположения:
→
→
Карта в этом случае будет ориентирована в направлении вашего движения.
Режим компаса
Чтобы включить режим компаса, трижды нажимите на значок местоположения:
→
→
→
В этом случае карта и стрелка компаса на значке будут вращаться автоматически. Нажмите еще раз, чтобы выйти из режима компаса.
Ввиду того, что на компас в мобильных устройствах влияет электромагнитное излучение, для корректной работы компаса время от времени необходимо проводить калибровку.
Выбор стиля карты
Guru Maps предоставляет разнообразные стили карт и возможность выбора онлайн-источников, чтобы настроить отображение карты под ваши потребности.
Нажмите кнопку «Источник карты» в правом верхнем углу карты , чтобы выбрать идеальный стиль карты для ваших целей. Сюда входят стили офлайн-карт для навигации по городу, езды на велосипеде и пеших прогулок, а также различные источники онлайн-карт.
Офлайн векторные карты доступны в трех стилях:
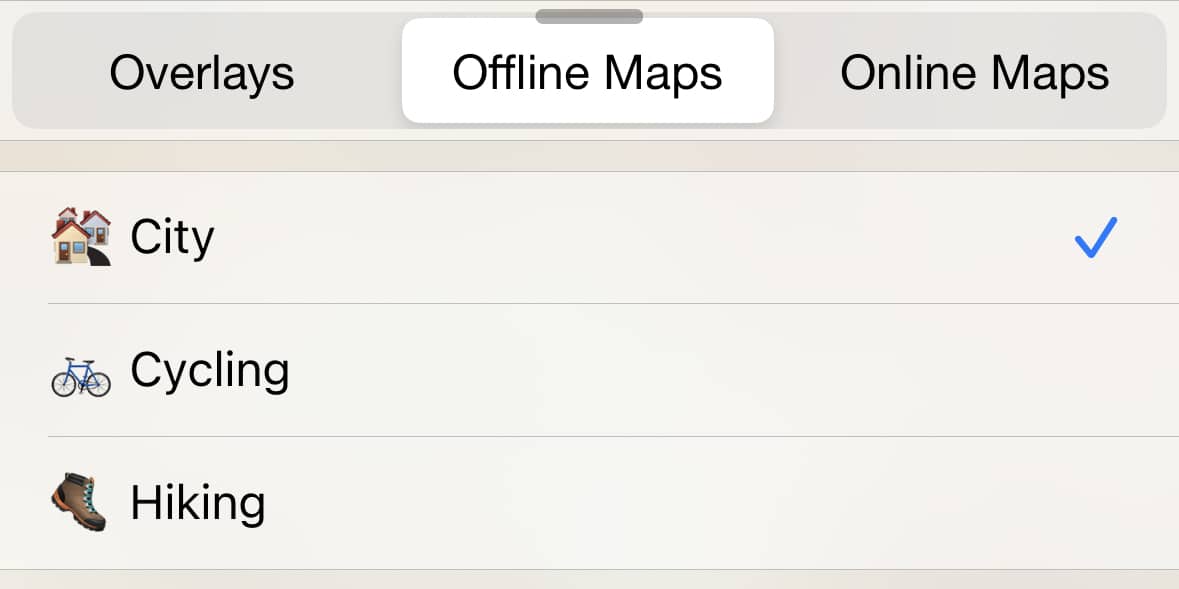
Для быстрого переключения между двумя последними использованными источниками карт, дважды нажмите кнопку переключения источника карт .
Вы также можете добавлять сторонние источники онлайн-карт в приложение, например, спутниковую карту, перейдя по следующей ссылке: https://ms.gurumaps.app.
Чтобы добавить выбранный источник, выберите скачанный .ms файл на вашем устройстве для открытия в приложении Guru Maps.
Просмотр информации об объектах на карте
Офлайн-карта в приложении Guru Maps представлена в ве�кторном формате, что позволяет вам взаимодействовать с ней.
Просто коснитесь любого объекта или места на карте, чтобы получить дополнительные сведения о нем:
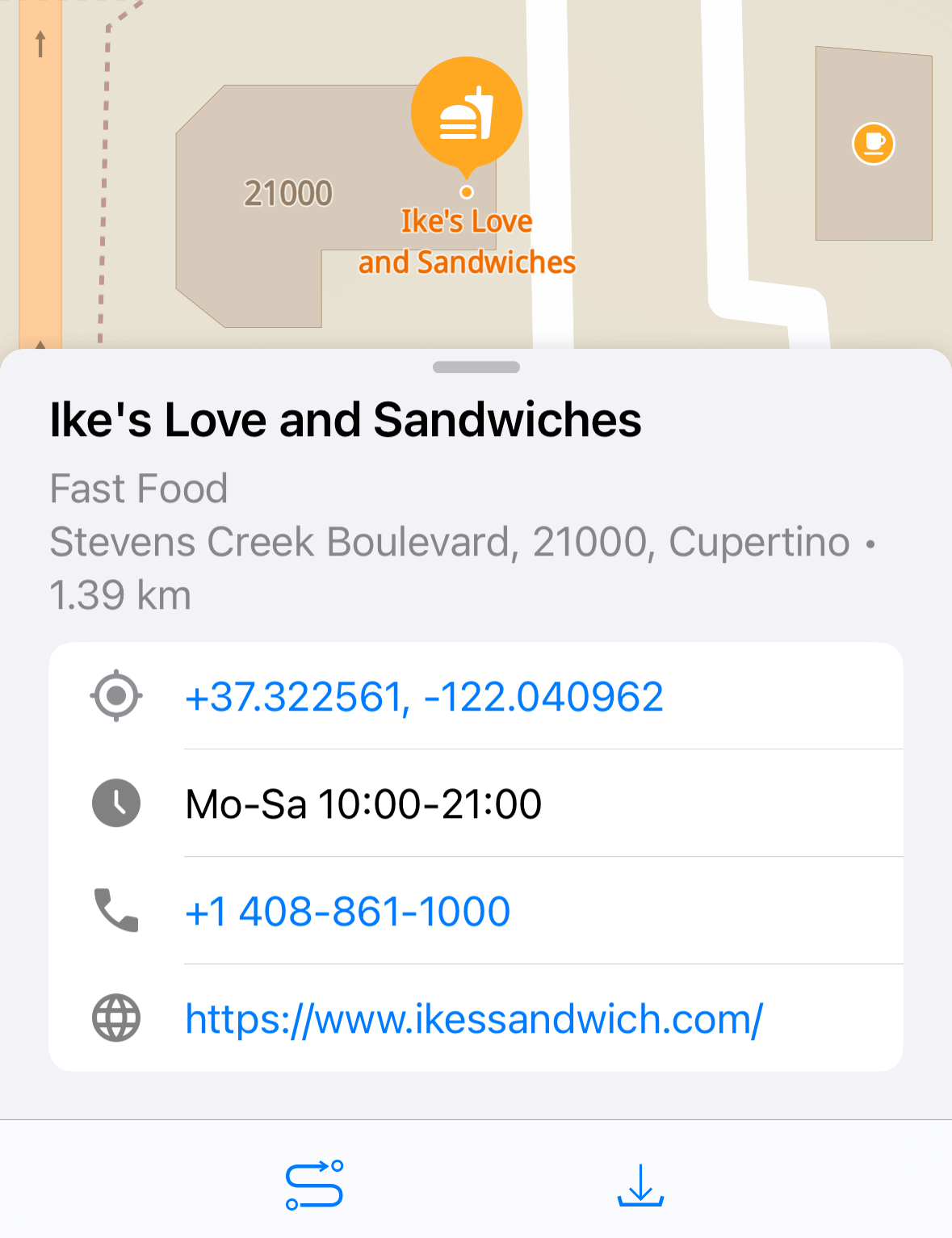
Коснитесь значка , чтобы построить маршрут к этом месту.
Коснитесь значка , чтобы сохранить место в
Мои коллекции.
Чтобы скрыть определенные объекты на карте, перейдите в раздел «Объекты на карте» в настройках приложения и уберите галочки напротив ненужных элементов.
Создание метки на карте
Чтобы отметить место на карте, коснитесь карты и дождитесь появления всплывающего меню с доступными опциями:
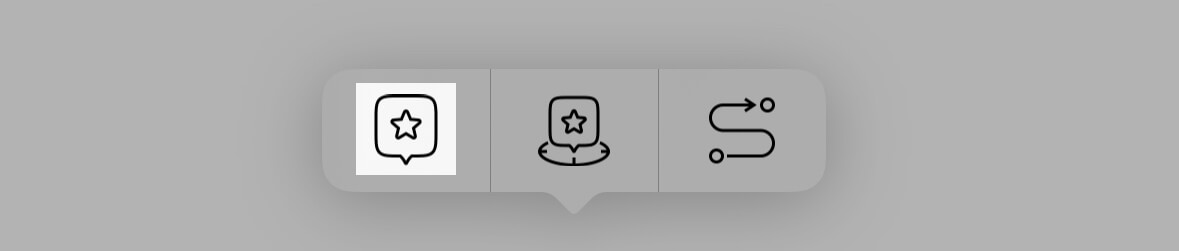
Слева направо:
- создать метку в выбранном месте карты,
- создать метку в вашем текущем положении,
- построить маршрут к выбранному месту на карте.
Созданная метка будет сохранена в список Мои коллекции.
Запись GPS-трека
Для записи вашего пути нажмите на кнопку REC на главной карте.
— запись GPS-трека выключена,
— запись GPS-трека включена.
При включении записи приложение предложит продолжить предыдущий записанный трек, если такой есть.
Чтобы выключить запись трека, снова нажмите на кнопку REC.
Записанный трек будет сохранён в список Мои коллекции.
Во время записи трека на значке приложения Guru Maps отображается индикатор:
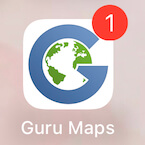
Для записи GPS-треков, убедитесь, что приложению Guru Maps разрешено работать в фоновом режиме.
Проложить маршрут
Чтобы построить маршрут, удерживайте палец на карте в месте, которое вы хотите установить как пункт назначения. В появившемся меню выберите значок маршрута :
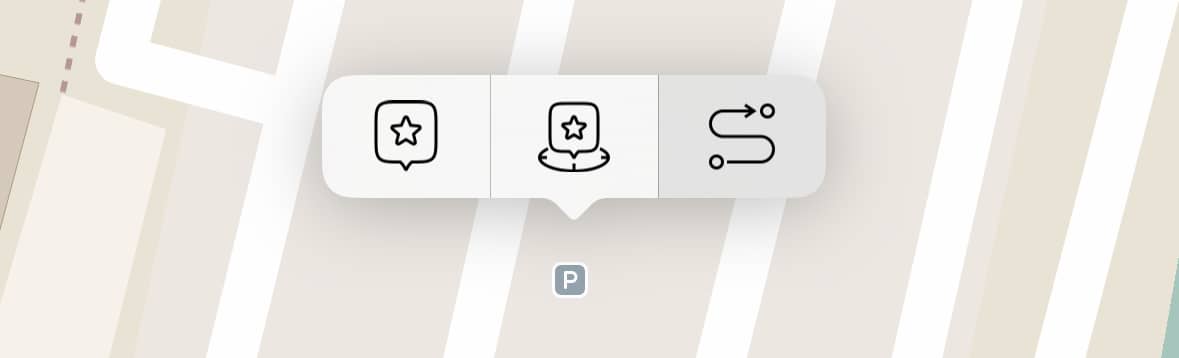
Это позволит рассчитать и показать маршрут к вашему выбранному пункту назначения.
Для быстрого перехода к построению маршрута с основного экрана приложения зайдите в раздел «Главный экран» в настройках приложения и активируйте опцию «Кнопка построения маршрута».
Дополнительную информацию о функции навигации в Guru Maps можно найти здесь: Навигация в Guru Maps.
Масштаб карты
Шкала масштаба карты расположена внизу карты и визуально отображает соотношение расстояний на карте и фактических расстояний на земле:
Чтобы включить отображение координат и направление движения под шкалой масштаба карты, перейдите в раздел «Главный экран» в настройках приложения и активируйте опции «Координаты центра» и «Азимут и расстояние до центра экрана».
Линейка расстояния
Чтобы измерить расстояние между двумя точками на карте, коснитесь карты одновременно двумя пальцами и удерживайте. Появится пунктирная линия вместе с оценкой расстояния:
Линейка остается на месте даже при изменении масштаба карты. Чтобы убрать линейку, просто подвиньте карту.
Чтобы убрать линейку расстояний на карте при касании двумя пальцами, зайдите в раздел Developer options в настройках приложения и отключите опцию Distance gesture.
Приборная панель
Панель сверху основной карты предоставляет статистику вашего движения. Она отображает полезную информацию, такую как текущая скорость и высота:
При записи GPS-трека отображается также пройденное расстояние и длительность записи:
Чтобы скрыть приборную панель с карты, перейдите в раздел «Главный экран» в настройках приложения и отключите опцию «Приборная панель».