Маркеры
Маркеры — это сохранённые места на карте. С их помощью удобно планировать поездки, отмечать интересные точки (POI) и быстро находить их в любой момент.
Создание нового маркера
Добавить маркер можно двумя способами:
- На карте: нажмите и удерживайте палец на нужном месте, пока не появится всплывающее меню, затем выберите иконку маркера (первую слева).
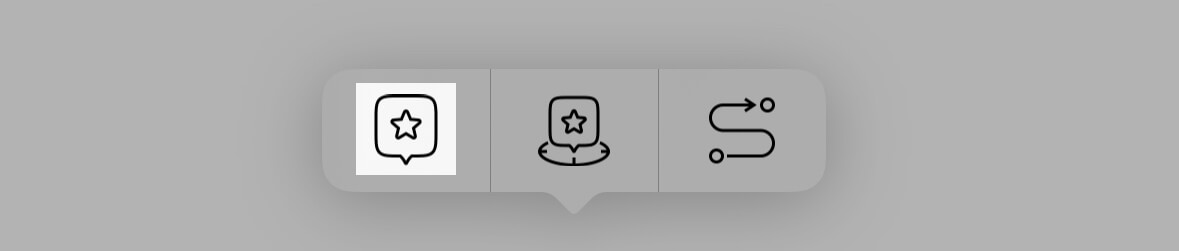
- Через объект на карте: нажмите на любой объект, отмеченный круглым значком на офлайн-карте, и выберите иконку маркера в нижнем меню.
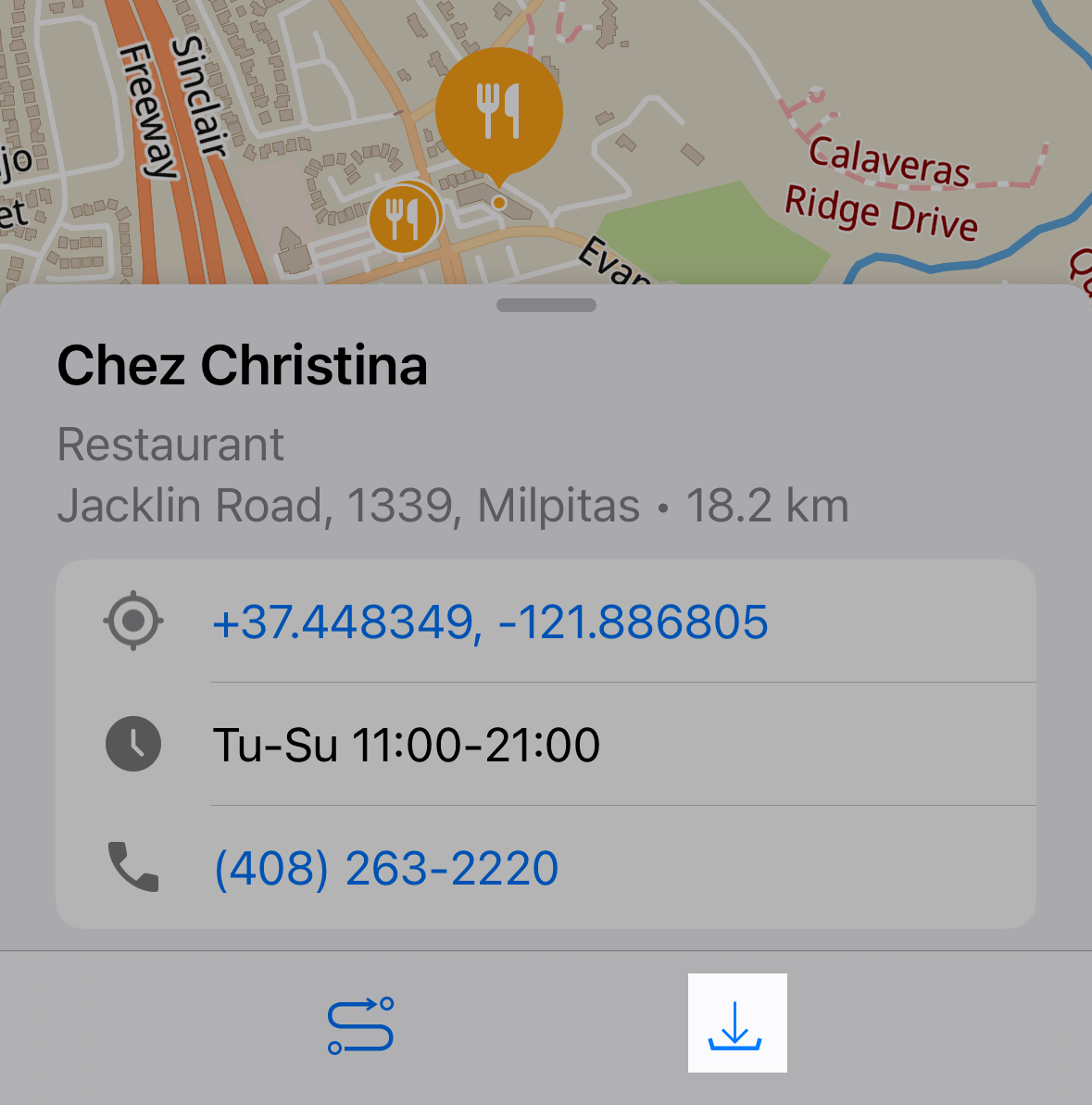
Созданный маркер будет автоматически сохранён в разделе Мои коллекции.
Если в буфере обмена скопированы координаты, Guru Maps предложит сохранить точку, то есть создать маркер по этим координатам. Эту функцию можно отключить в Настройки > Конфиденциальность.
Просмотр информации о маркере
Чтобы посмотреть детали сохранённой точки в Guru Maps, используйте один из следующих способов:
-
На карте: нажмите на карте на нужный маркер, затем потяните нижнюю панель вверх. Здесь будут отображены имя, адрес, координаты и другие данные о маркере.
-
Через список: откройте список Мои коллекции и нажмите на маркер, чтобы увидеть его детали.
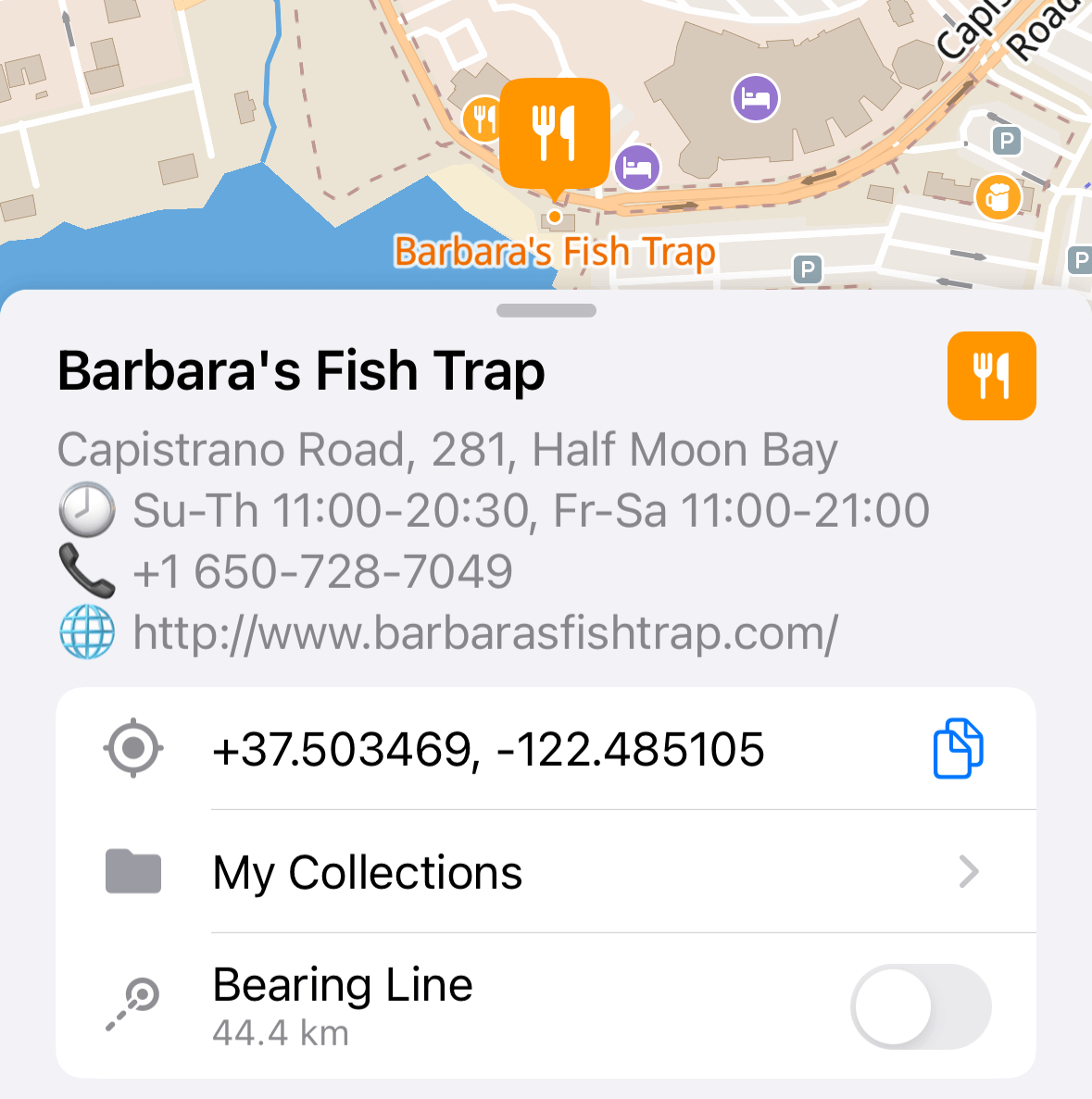
Изменение иконки маркера
Чтобы изменить значок маркера, нажмите на текущий значок справа от имени в панели деталей. Откроется меню, в котором можно выбрать одну из доступных иконок.
Копирование координат
Чтобы скопировать координаты, нажмите на значок . Появится меню с вариантами копирования координат маркера.
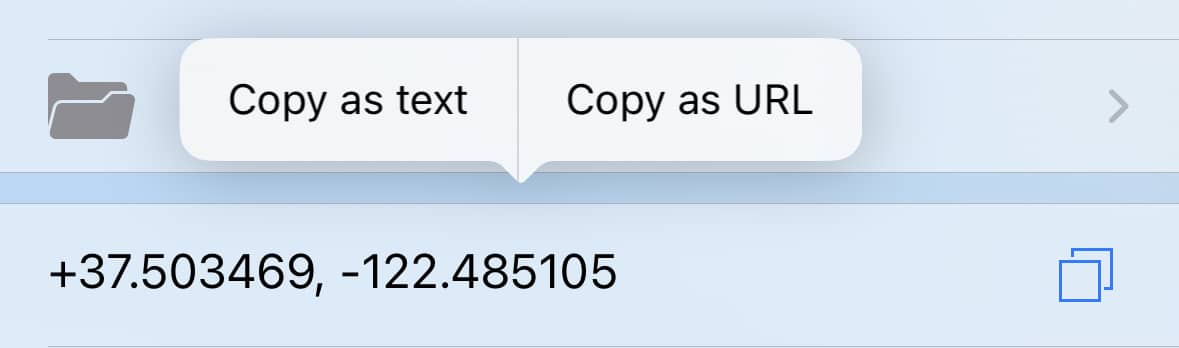
Выберите один из вариантов:
-
Копировать как текст: координаты будут скопированы в буфер обмена в виде, как они отображаются, например, +9.570674, +100.060448.
-
Копировать как URL: координаты будут скопированы в формате URL, который включает широту, долготу и уровень масштаба, например, guru://9.570674,100.060446,14.0.
Эту ссылку можно отправить через мессенджер, email или SMS. Если кто-то откроет её на устройстве с установленным Guru Maps, приложение отобразит это место на карте.
Чтобы отредактировать координаты, нажмите на ячейку с координатами маркера. Откроется режим редактирования, где можно изменить GPS-координаты.
Показ направления
Чтобы показать направление к выбранному маркеру в Guru Maps:
- Откройте детали нужного маркера.
- Включите переключатель Линия направления (Bearing Line).
После этого на карте появится линия, указывающая направление к выбранному маркеру.
Одновременно на карте может быть показана только одна линия направления к маркеру.
Другие действия
Вот дополнительные действия с маркерами в Guru Maps:

- Чтобы показать маркер на карте, нажмите иконку
. Карта откроется и центрируется на выбранном маркере.
- Чтобы скрыть маркер временно, прокрутите экран деталей маркера вниз и нажмите иконку
. Чтобы снова показать маркер, нажмите
.
- Чтобы проложить маршрут до маркера, нажмите иконку
. Начнётся создание маршрута.
- Чтобы экспортировать маркер, нажмите иконку
внизу экрана деталей маркера и выберите способ сохранения данных.
Лучше всего экспортировать сразу несколько маркеров, сохранив их в одну коллекцию и экспортировав всю коллекцию из экрана Мои коллекции.
- Чтобы удалить маркер, нажмите иконку
внизу экрана деталей маркера. Данные будут удалены без возможности восстановления.
Перемещение маркера
Чтобы переместить маркер на другое место:
- Нажмите и удерживайте маркер на карте.
- Не отпуская палец, перетащите маркер в нужное место.
- Отпустите палец, чтобы зафиксировать маркер в новой позиции.
Жест перемещения маркера можно отключить в скрытых Настройках разработчика.