Поиск
Guru Maps предлагает полнофункциональный офлайн-поиск, который позволяет находить места, адреса и объекты на загруженных векторных картах.
Что можно искать в Guru Maps
Найти нужное место в Guru Maps можно разными способами:
Все виды поиска работают полностью офлайн — достаточно загру�зить векторные карты. Если объект есть на OpenStreetMap.org, вы сможете найти его и в Guru Maps.
Начало поиска
Чтобы начать поиск в Guru Maps:
- Нажмите на иконку лупы
на главном экране карты, чтобы открыть экран поиска.
- Введите ключевое слово или название места. Например, это может быть город, адрес или интересующий вас объект.
- После ввода нажмите Найти на клавиатуре, чтобы начать поиск.
- Guru Maps найдёт совпадения по вашему запросу.
Сначала поиск выполняется по загруженным картам. Если ничего не найдено, но есть подключение к интернету, Guru Maps попробует найти объект онлайн через OpenStreetMap.org.
Быстрые подсказки
Начните вводить запрос — и приложение тут же подскажет подходящие варианты, чтобы вы быстрее нашли то, что нужно.
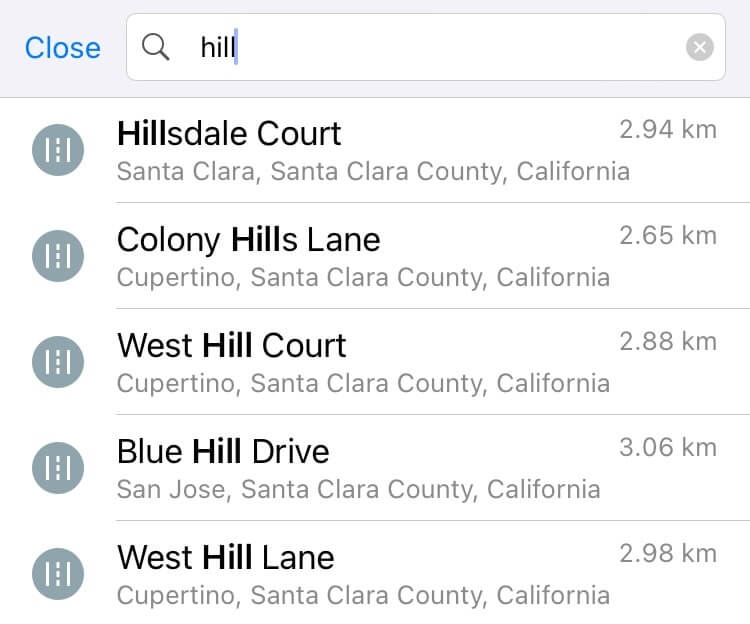
Если ни один из вариантов не подходит, нажмите Найти на клавиатуре для отображения полного списка результатов.
Просмотр результатов поиска
Результаты отображаются двумя способами:
- На карте: все найденные места отмечаются маркерами. Карта интерактивная: можно двигать, увеличивать и уменьшать масштаб, а результаты будут обновляться.
- Списком: под картой показывается список с названиями и адресами. Его можно пролистывать и выбирать нужный вариант.
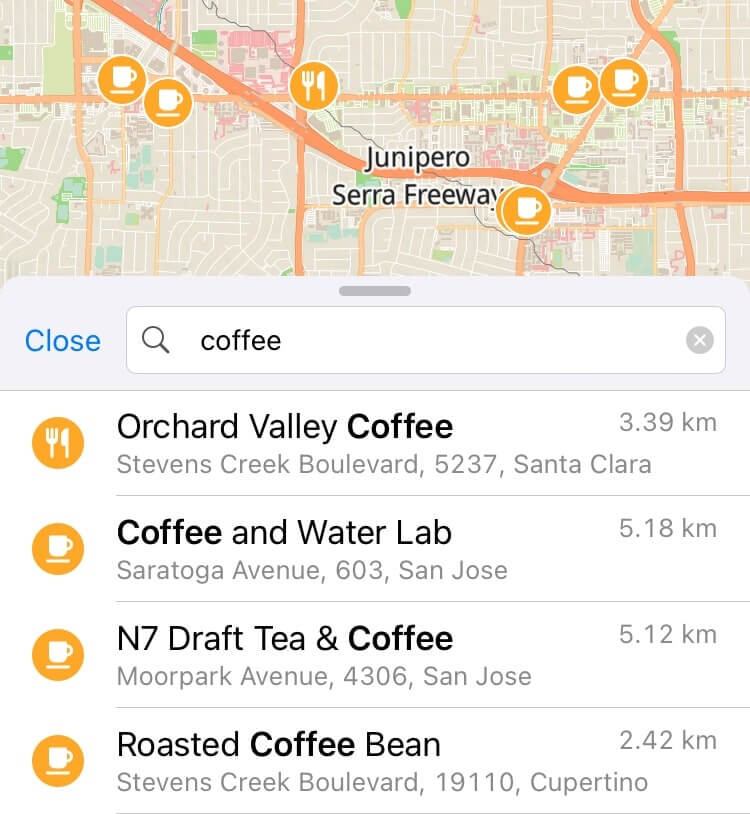
Нажмите на результат на карте или в списке, чтобы посмотреть подробную информацию. Чтобы вернуться к списку, нажмите на маркер ещё раз или смахните окно с деталями вниз.
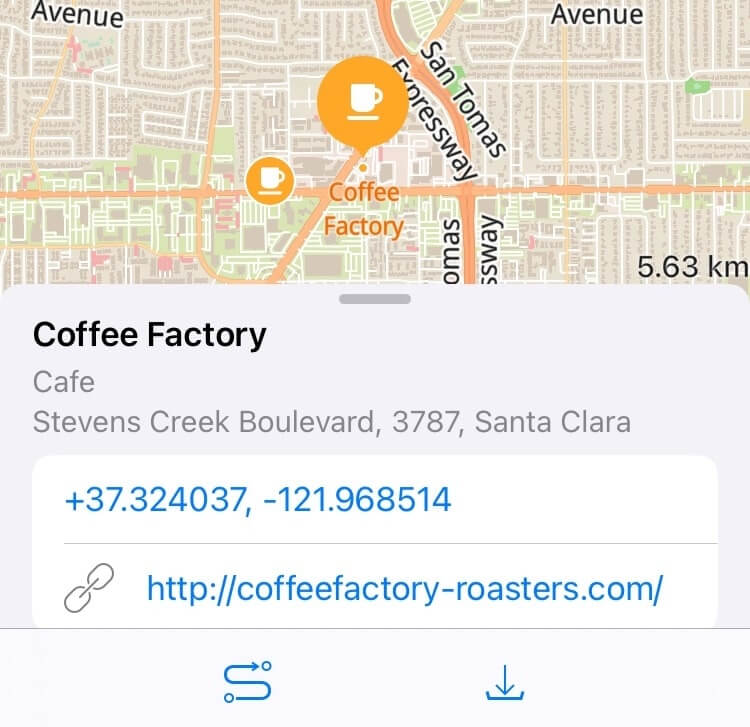
Чтобы построить маршрут к выбранному месту, нажмите в нижнем меню. Guru Maps проложит маршрут с голосовыми подсказками.
Чтобы сохранить найденное место из результатов поиска, нажмите в нижнем меню. Объект будет сохранён в папку "Мои коллекции".
Поиск по названию
Поиск по названию — удобный способ найти конкретное место или объект. Просто введите название — Guru Maps покажет подходящие результаты.
Поиск не чувствителен к регистру, но важно правильно писать название — опечатки не распознаются.
Поиск по категории
Поиск по категории позволяет быстро находить определённые типы объектов. Вместо ввода названия выберите нужную категорию:
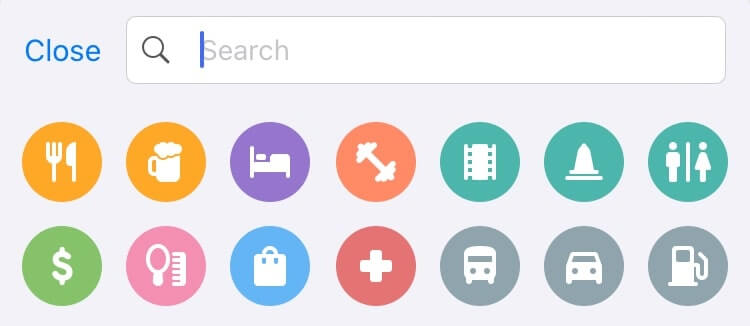
Например, для поиска жилья выберите значок "Жильё". Будут отображены результаты поиска по выбранной категории. Внизу можно уточнить подкатегорию (отели, мотели, хостелы, кемпинги):
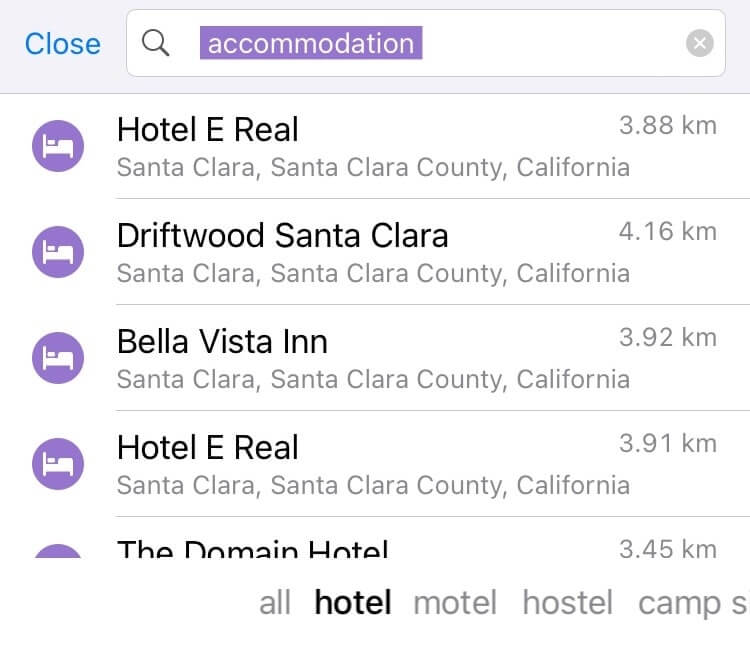
Для уточнения поиска нажмите на поле поиска и введите дополнительные слова или измените категорию:
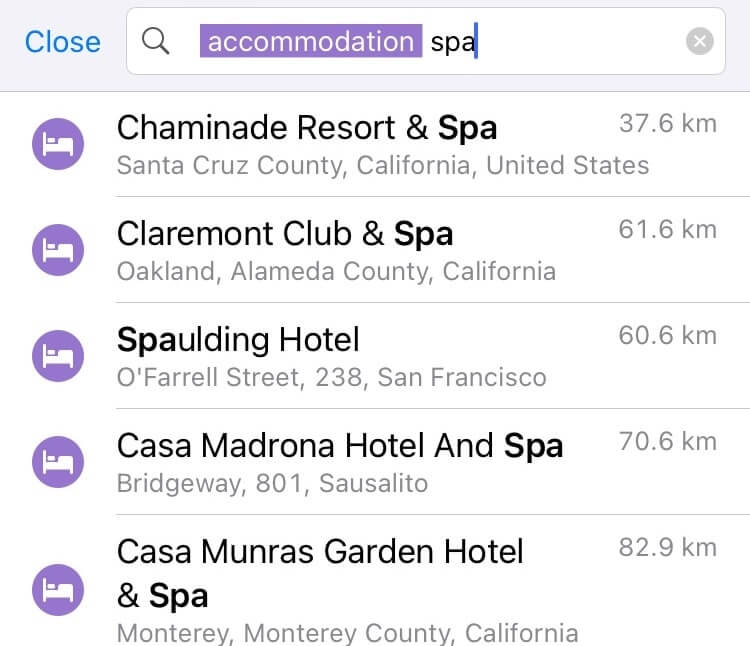
Поиск по адресу
Для поиска по адресу начните вводить название улицы. Guru Maps предложит варианты по мере ввода.
Выберите нужную улицу из подсказок. Появится список всех номеров домов на этой улице:
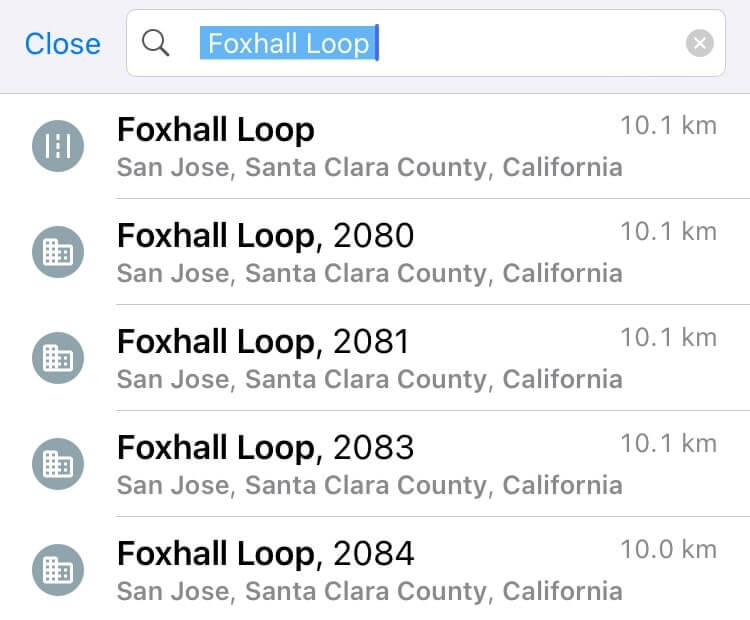
Если знаете номер дома, введите его — список сузится:
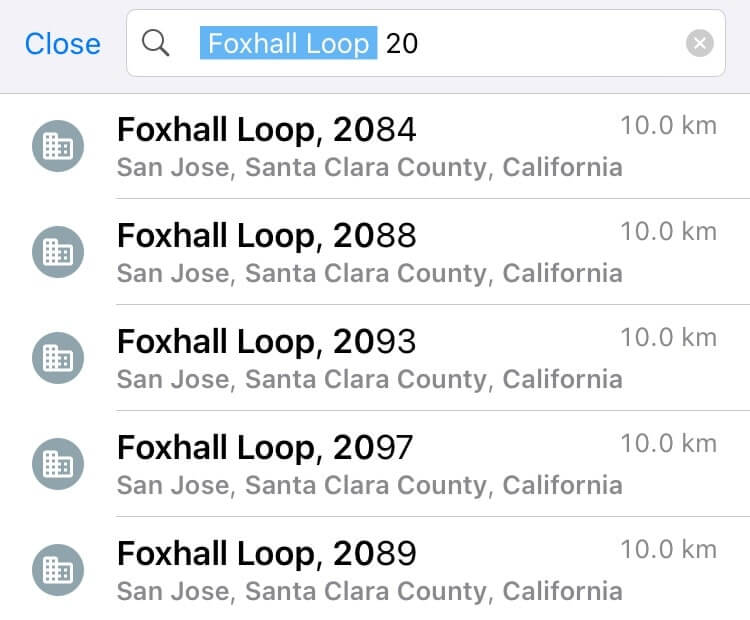
Если знаете только номер дома, введите его — Guru Maps покажет все улицы с таким номером:
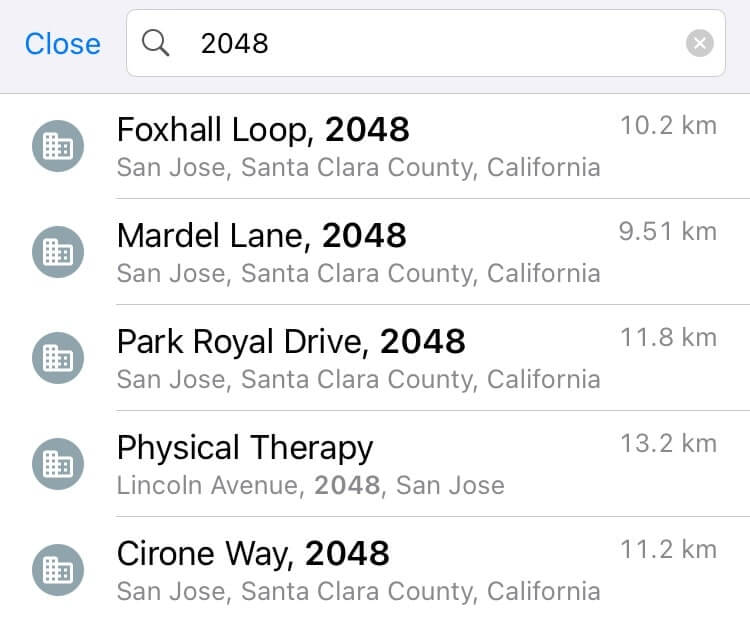
Поиск по координатам
Для поиска по координатам введите их в поле поиска:
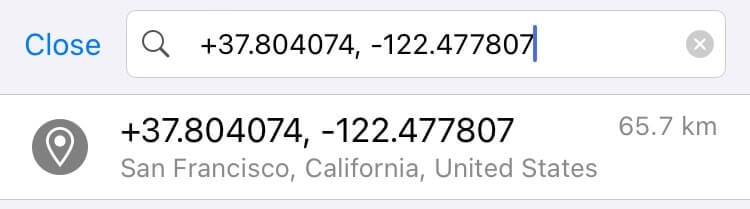
Можно вв�одить координаты в любом поддерживаемом формате. Guru Maps покажет нужное место на карте.
Для удобства можно использовать пробелы вместо символов (‘ ” °) при вводе координат.