Советы, хитрости и устранение неполадок
В этом разделе рассмотрены расширенные функции и особенности работы приложения.
Устранение неполадок
Иногда на карте могут появляться пустые области (тайлы) с такими предупреждениями:
- «Ошибка загрузки тайла. Проверьте интернет-соединение» — появляется, если тайлы отсутствуют в кэше и приложение не может их загрузить. Включите интернет или перейдите в онлайн-режим для загрузки.
- «Ошибка загрузки тайла. Неверный ответ сервера» — онлайн-сервер не отвечает. Попробуйте зайти в этот район позже для повторной загру�зки тайлов.
Импорт офлайн-карт
Платная функция позволяет импортировать заранее созданные офлайн-карты в формате .sqlitedb или .mbtiles.
Создание офлайн-карты
Офлайн-карту для нужного района можно создать заранее с помощью одной из программ на компьютере:
- Mobile Atlas Creator (MOBAC)
- TileMill
- SAS.Planet
Mobile Atlas Creator (MOBAC) — бесплатная программа для скачивания карт из разных источников и сохранения их в формате .sqlitedb, поддерживаемом Guru Maps. Работает на Windows, Mac OS X и Linux.
Подробнее о создании карт в .sqlitedb: руководство MOBAC.
TileMill (от MapBox) — приложение для картографов для создания красивых офлайн-карт в формате .mbtiles, поддерживаемом Guru Maps. Совместимо с Mac OS X, Windows и Ubuntu.
Подробнее о создании карт в .mbtiles: руководство TileMill.
SAS.Planet — программа для просмотра и скачивания спутниковых и обычных карт в формате .sqlitedb. Подробнее: руководство SAS.Planet.
Импорт офлайн-карт
После создания офлайн-карты загрузите её на устройство. Есть два способа:
Через iTunes
- Подключите устройство к компьютеру.
- Откройте iTunes и выберите устройство.
- В разделе File Sharing выберите Guru в списке приложений.
- Добавьте файл офлайн-карты в Guru Documents.
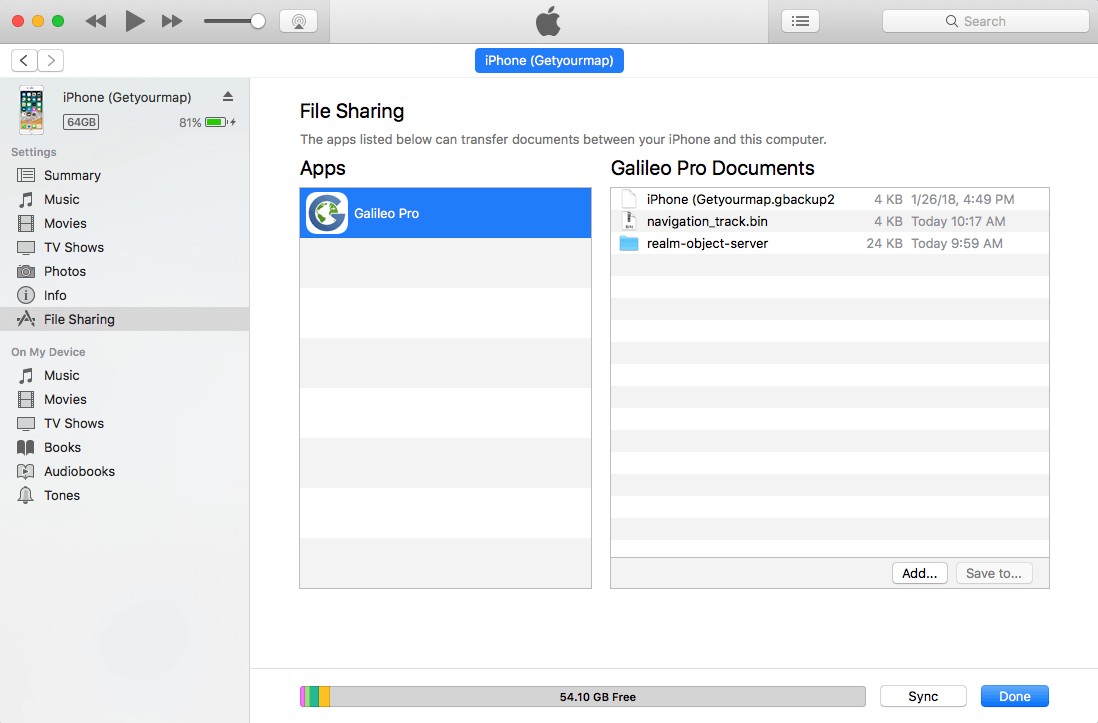
Через приложение Файлы
Можно также загрузить офлайн-карты через приложение Файлы на iOS:
- Поместите файл .sqlitedb/.mbtiles в iCloud Drive или Файлы на компьютере.
- Откройте Файлы на устройстве и дождитесь синхронизации.
- Выберите офлайн-карту, нажмите иконку, затем выберите «Копировать в Guru Maps».
Использование офлайн-карт
В настройках выберите Источник карты и выберите импортированную карту. Если вы не находитесь в зоне офлайн-карты, нажмите зелёную стрелку для перехода к нужному району. Увеличьте масштаб для подробного просмотра.
Получение экспортированных файлов
Чтобы получить экспортированные коллекц�ии, маркеры или треки через File Sharing:
- Откройте iTunes и выберите устройство.
- В разделе File Sharing выберите Guru, чтобы увидеть список файлов, экспортированных в приложении.
- Выберите нужный файл и нажмите «Save to..».
- Укажите папку на компьютере для сохранения.
Скрытые настройки
Скрытые настройки позволяют адаптировать поведение и внешний вид приложения под себя. Для доступа:
- Откройте системные настройки, найдите Guru в списке приложений.
Доступны следующие параметры:
- Разрешить сверхмасштабирование карты — позволяет увеличивать карту сверх лимита.
- Разрешить вращение карты — включает вращение карты двумя пальцами.
- Кластеризация закладок — группирует близко расположенные закладки.
- Тип GPS-активности — настройка типа активности GPS.
- Вести GPS-лог — включает запись всех координат для отладки.