Импорт и экспорт
В приложении Guru Maps вы легко можете делиться важной информацией — GPS-треками, маркерами, маршрутами или даже наборами карт, чтобы настраивать свои карты под себя.
Импорт GPS-файлов
Вы можете импортировать в Guru Maps следующие типы GPS-файлов для отображения их на карте:
.gpx, .kml, .kmz, .tcx, .wpt, .plt, .geojson.
Guru Maps не поддерживает полигональные теги в GPS-файлах. Рекомендуем конвертировать такие файлы в формат .GeoJSON для корректного отображения всех данных на карте.
Как импортировать:
- Найдите нужный GPS-файл на устройстве (например, в приложении Файлы на iOS или в файловом менеджере на Android).
- Выберите файл и нажмите кнопку поделиться
.
- В появившемся меню выберите открыть файл с помощью Guru Maps или опцию Отправить в Guru Maps. Начнётся процесс импорта.
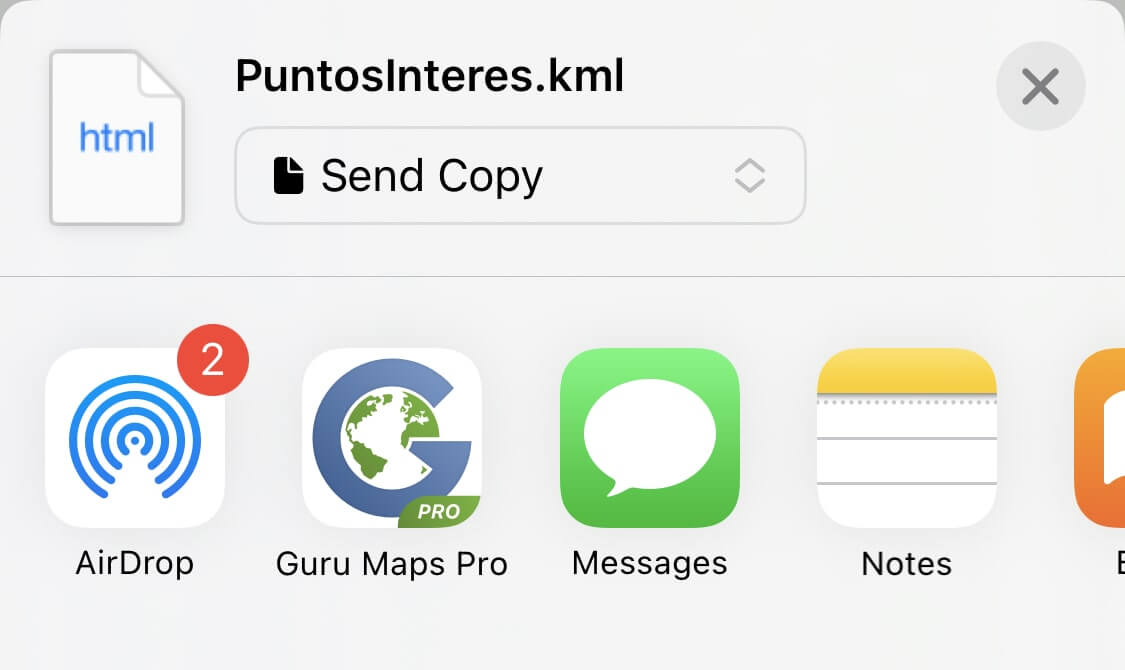
Если в GPS-файле несколько папок, приложение предложит варианты:
- Сохранить несколько коллекций: структура папок будет сохранена, каждая папка станет отдельной коллекцией.
- Сохранить в одну коллекцию: все папки будут объединены в одну коллекцию для удобства.
Экспорт GPS-файлов
Guru Maps позволяет экспортировать любые ваши геоданные, маркеры, треки или целые коллекции в файлы KML/GPX несколькими способами.
1. Сохранить как файл
Чтобы сохранить геоданные Guru Maps или передать их в другое приложение:
- Нажмите иконку
внизу экрана деталей:

- Выберите "Экспорт файла" для отображения списка доступных форматов:
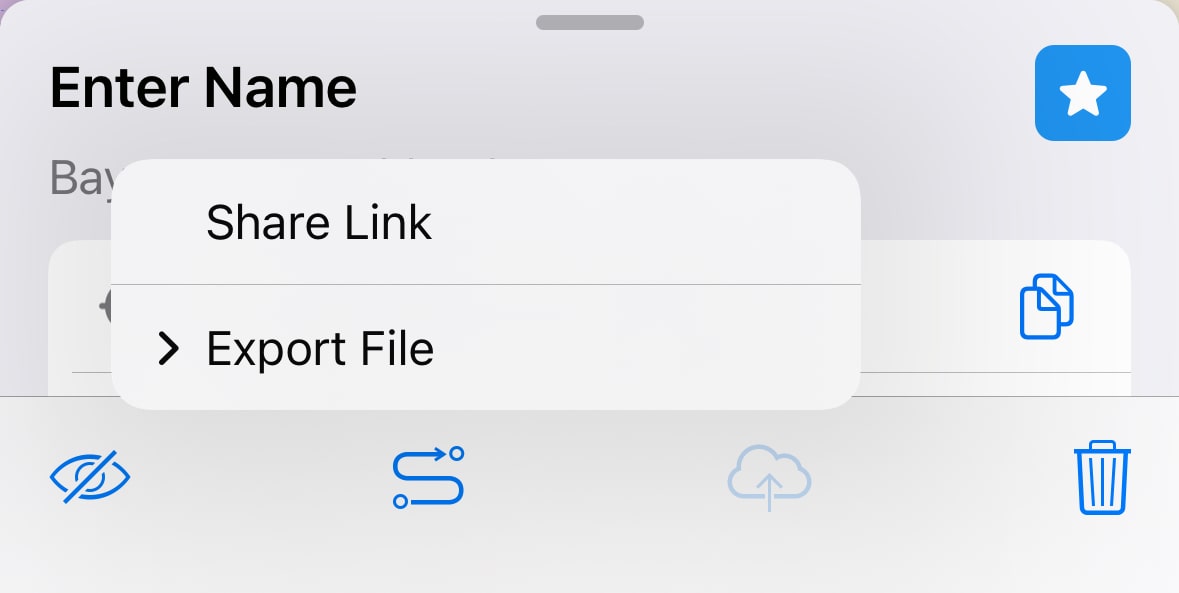
- Выберите нужный формат (GPX, KML, GeoJSON):
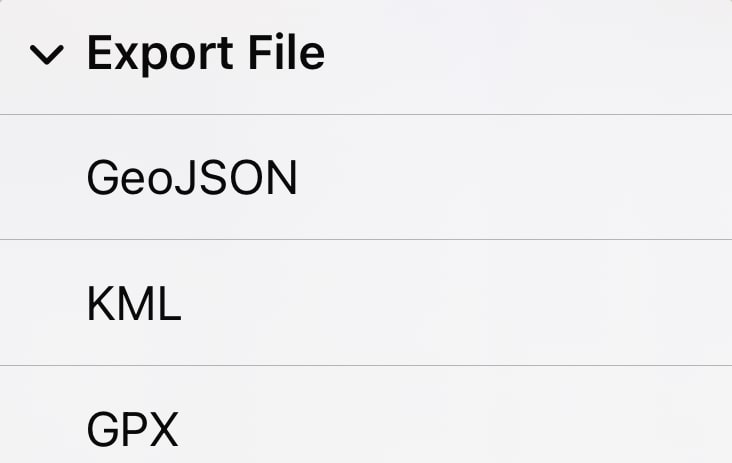
- Выберите приложение для передачи данных или путь для сохранения файла:
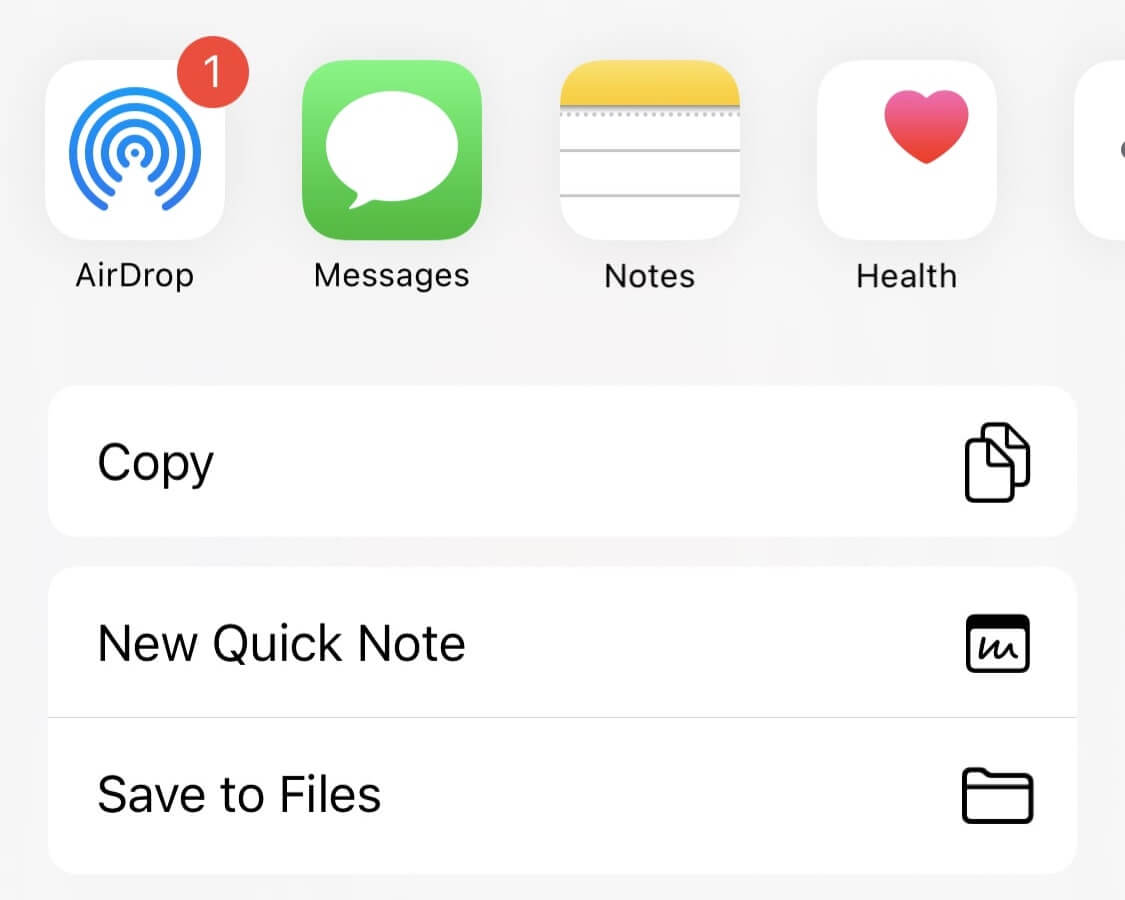
2. Поделиться ссылкой
Чтобы другие могли просмотреть ваши геоданные на карте в браузере:
- Откройте экран деталей и найдите иконку
.
- Выберите Поделиться ссылкой. Будет сгенерирована ссылка вида:
https://shared.gurumaps.app/75811b91-666c-43e3-be5a-97a465c4481b.html
На этой странице также можно скачать данные в формате KML, GPX или GeoJSON.