Importing & Exporting
Within the Guru Maps app, you can easily share essential information such as GPS tracks, markers, routes, or even specific map datasets, allowing users to customize their maps.
Importing GPS files
You can easily bring external data into the Guru Maps app by importing the following types of GPS files to view them on the map:
.gpx, .kml, .kmz, .tcx, .wpt, .plt, .geojson.
Guru Maps doesn’t support polygon tags in GPS files. We recommend converting such files to the .GeoJSON format to display all the required data on the map.
How to import:
- Locate the GPS file you wish to import on your device. For example, you can find it in the Files app on iOS or in the file manager on Android.
- Choose the file and tap the share
button.
- Choose to open it with the Guru Maps app from the menu that appears, or select the Send to Guru Maps option. This initiates the file import process.
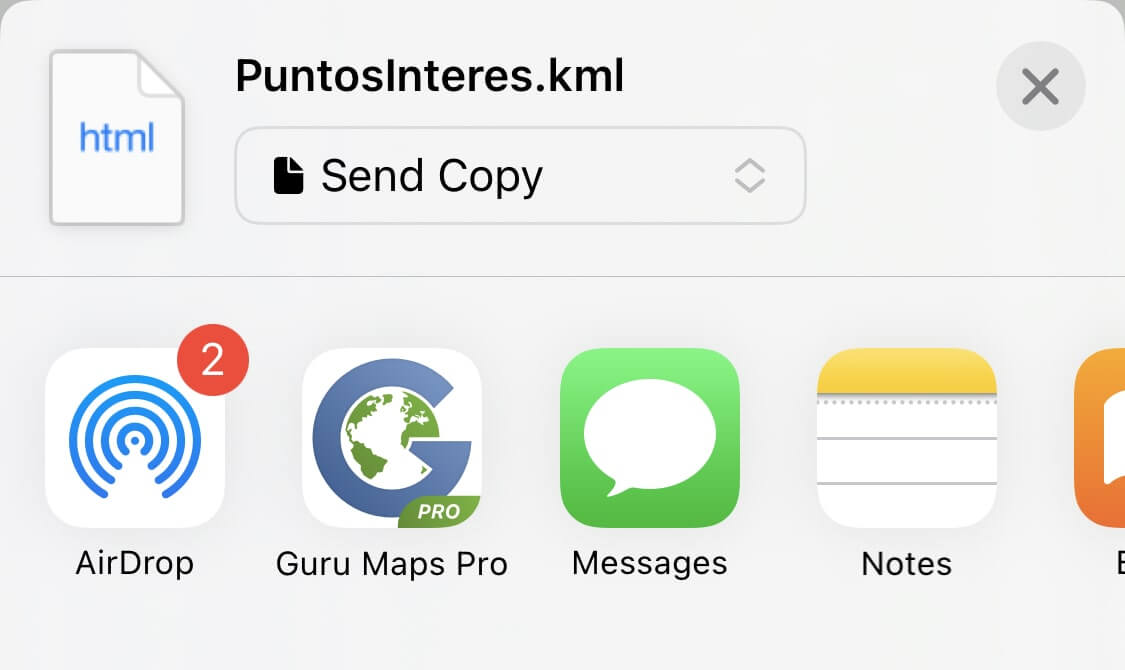
When you import a GPS file that contains multiple folders, the app prompts you with options to handle them during the process. You can choose:
- Keep several collections: preserves the original folder structure of the GPS file upon import. Each folder is imported as a separate collection within Guru Maps.
- Save to one collection: merges all the folders from the GPS file into a single collection within Guru Maps. This consolidates the data from multiple folders into one, simplifying organization and navigation.
Exporting GPS files
Guru allows you to export any of your routing geodata, markers, tracks, or whole collections to KML/GPX files in several ways.
1. Save as file
When you need to save your Guru Maps geodata or transfer it to another app installed on your device:
- Tap the
icon at the bottom of the details screen:

- Choose the "Export File" option to reveal the list of available output file formats:
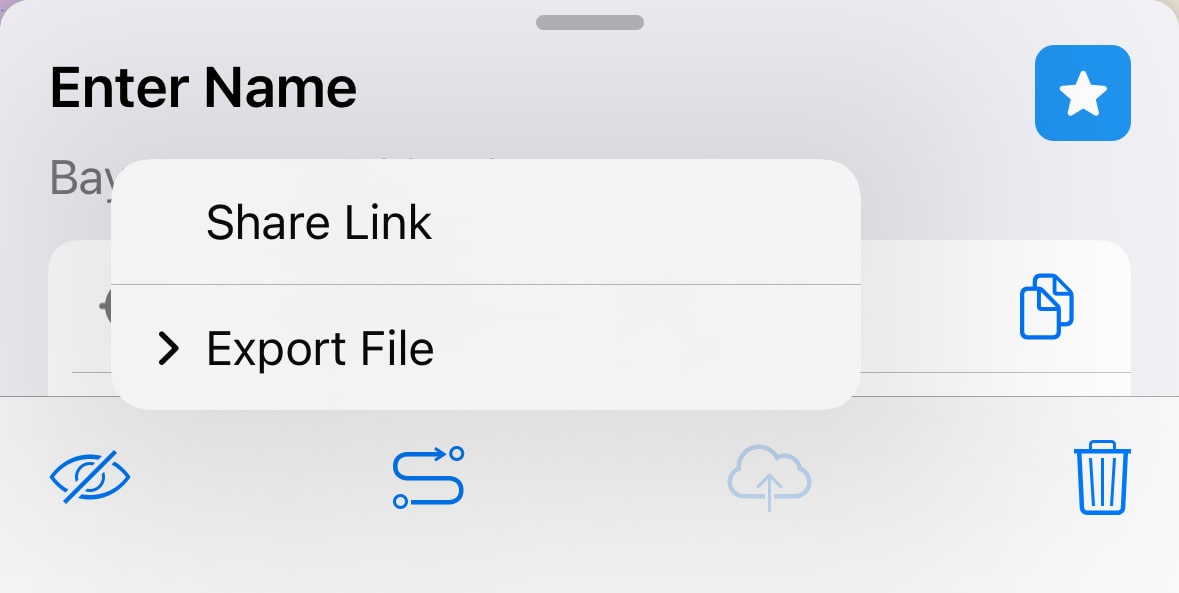
- Select the file format that you want to export the data to (GPX, KML, GeoJSON):
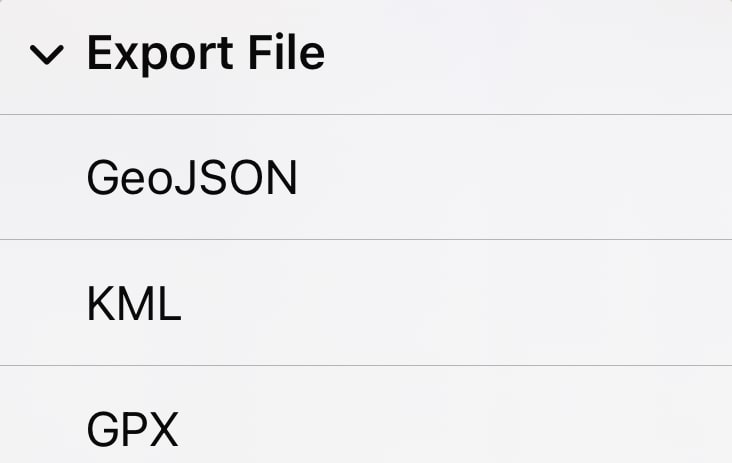
- Select the app you want to use to copy your data, or choose the Files app to save the output file:
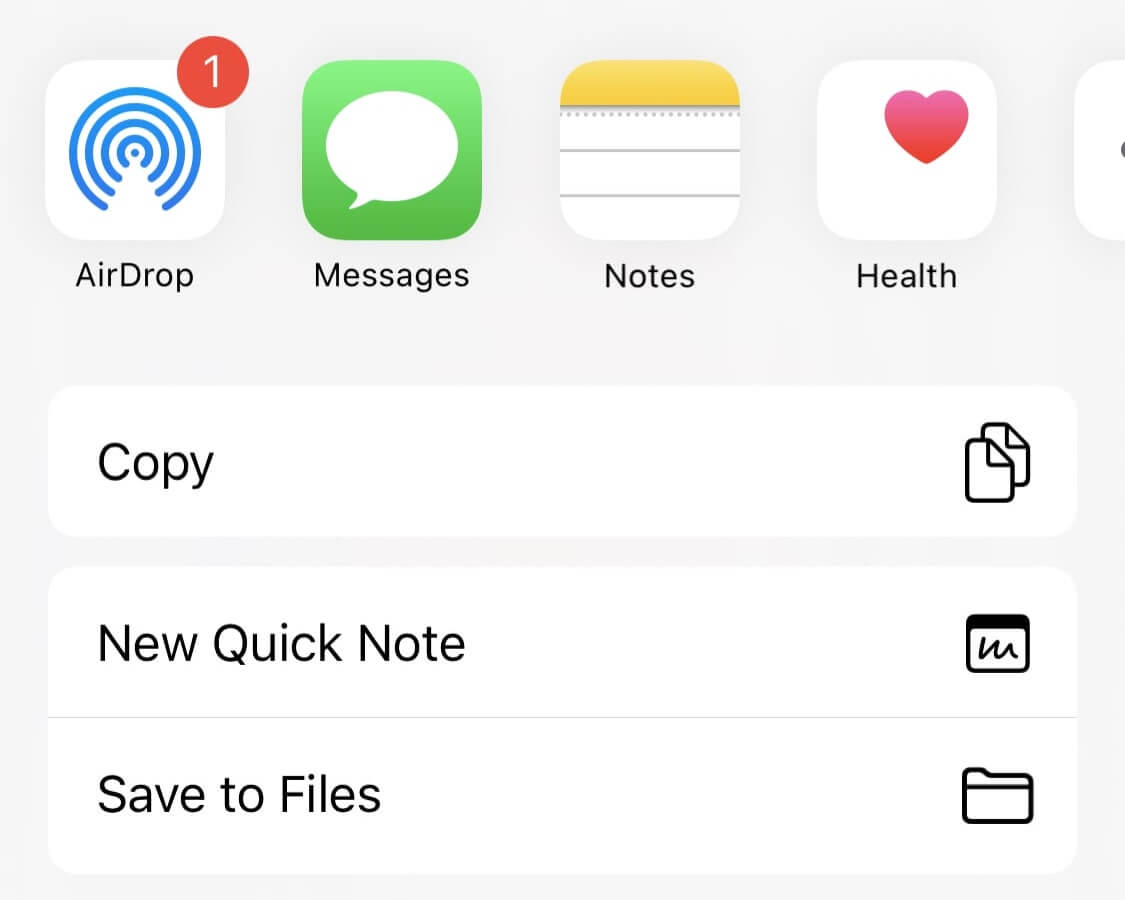
2. Share URL
To enable others to easily view a preview of your geodata on the map in their web browser, follow these steps:
- Access the details screen and locate the sharing
icon.
- Choose Share URL. This generates a link in the following format:
https://shared.gurumaps.app/75811b91-666c-43e3-be5a-97a465c4481b.html
Additionally, the page includes an option to download a copy of this data in KML, GPX, or GeoJSON format.