GPS Tracks
Guru Maps offers a comprehensive GPS tracking feature that allows users to record and navigate GPS tracks directly within the app. Here's an overview of the GPS track functionality in Guru Maps.
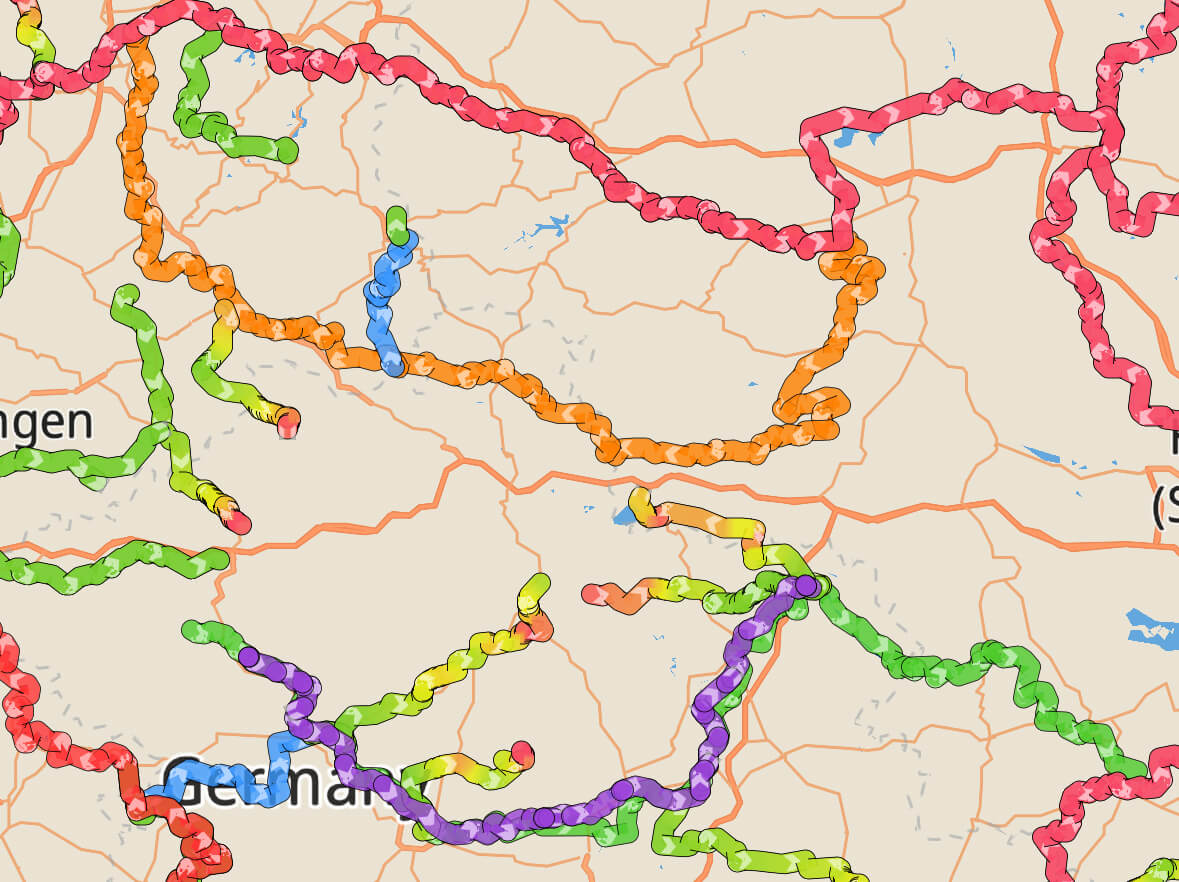
View track details
To access track details, tap any track line displayed on the map and pull up the information window.
For recorded GPS tracks you can access detailed statistics, including distance, duration, uphill and downhill segments, climb and descent measurements, elapsed time, moving and idle time, speed data, and other relevant information.
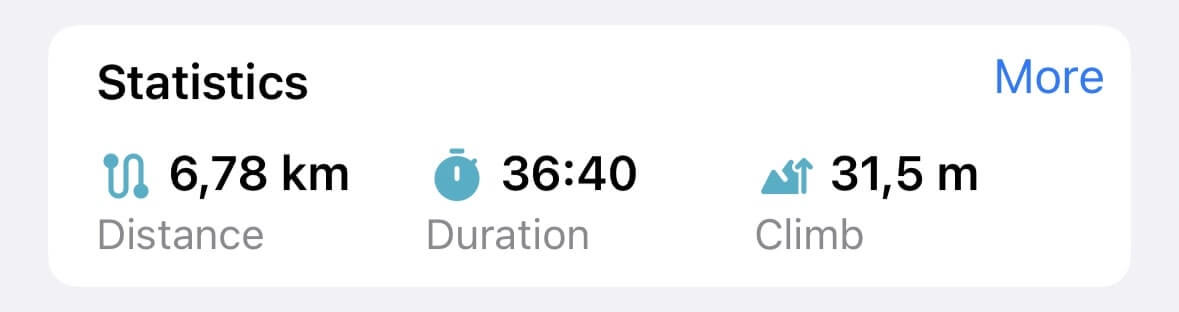
For a more comprehensive view of statistics, tap the "More" action:
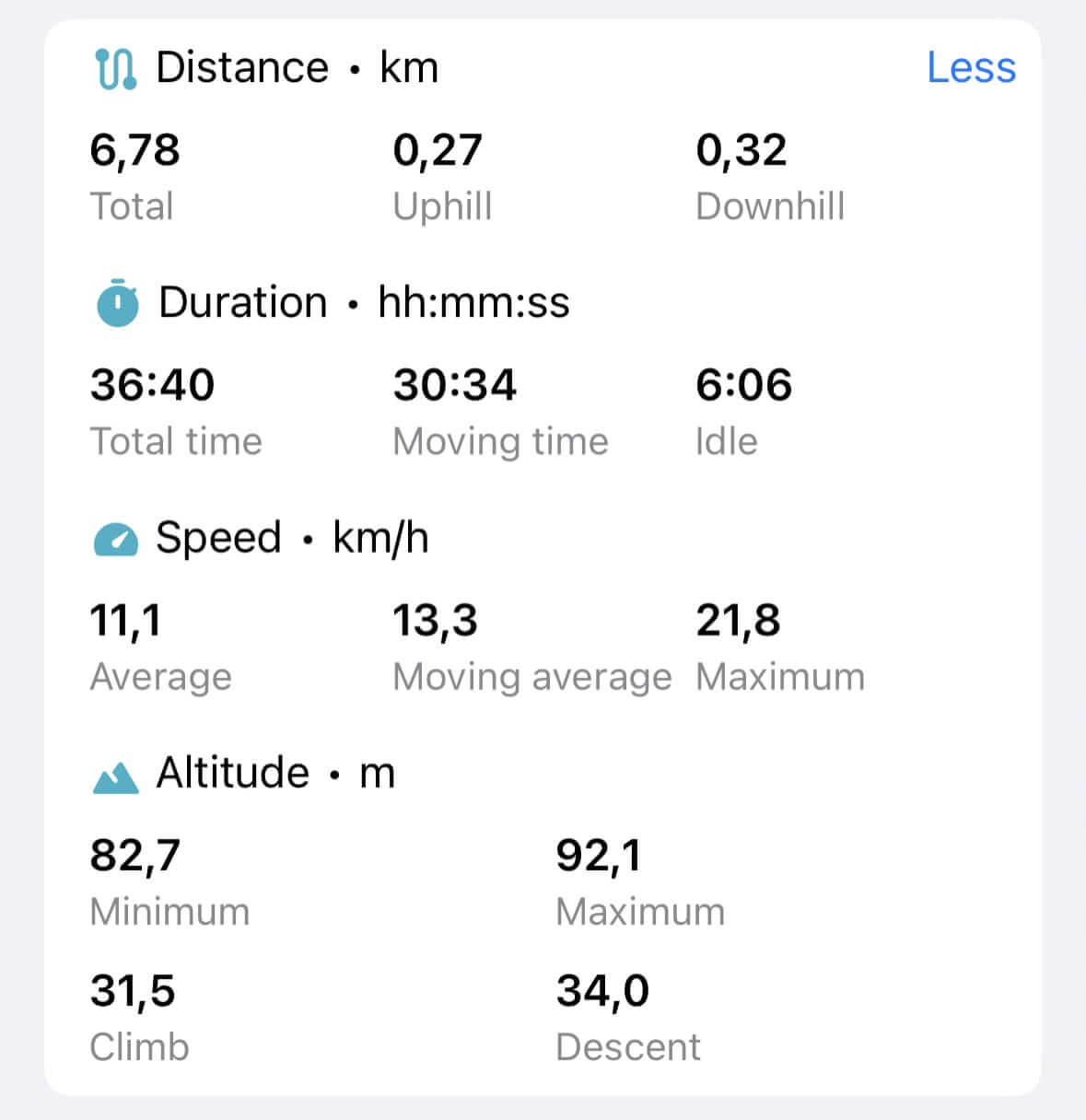
Analyze GPS track
You can visualize your GPS tracks in different ways through intuitive and interactive profiles:
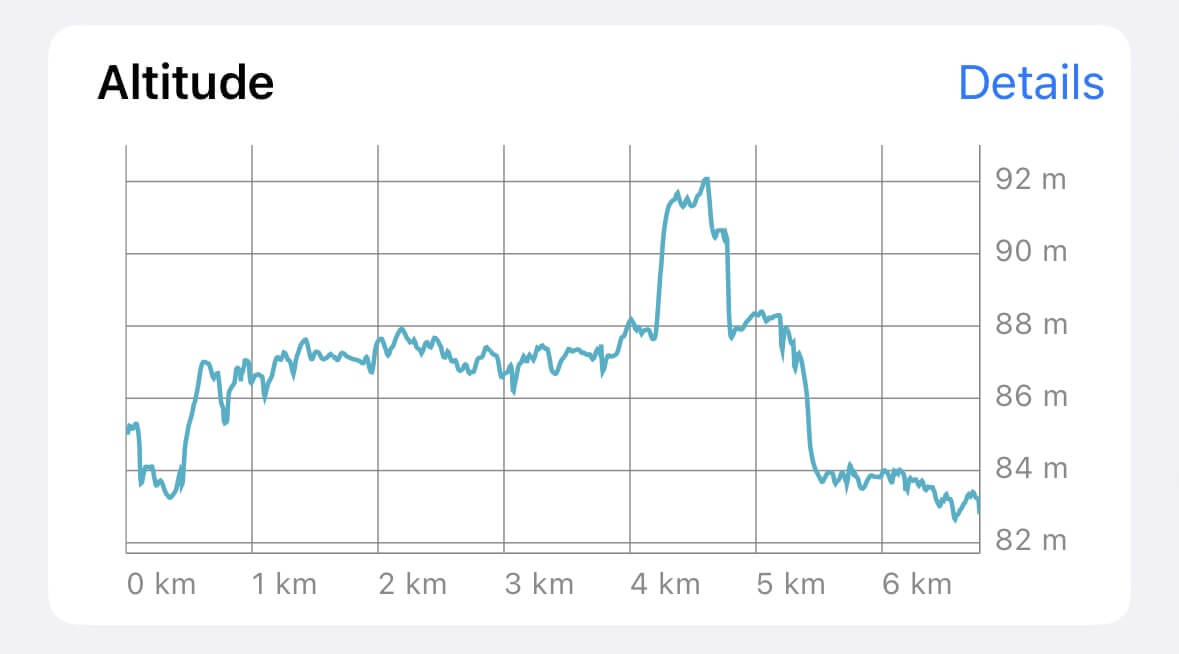
Tap the "Details" action beside the Altitude chart to access a separate screen for analyzing your track. Here, you can also switch to view Speed and Slope profiles:
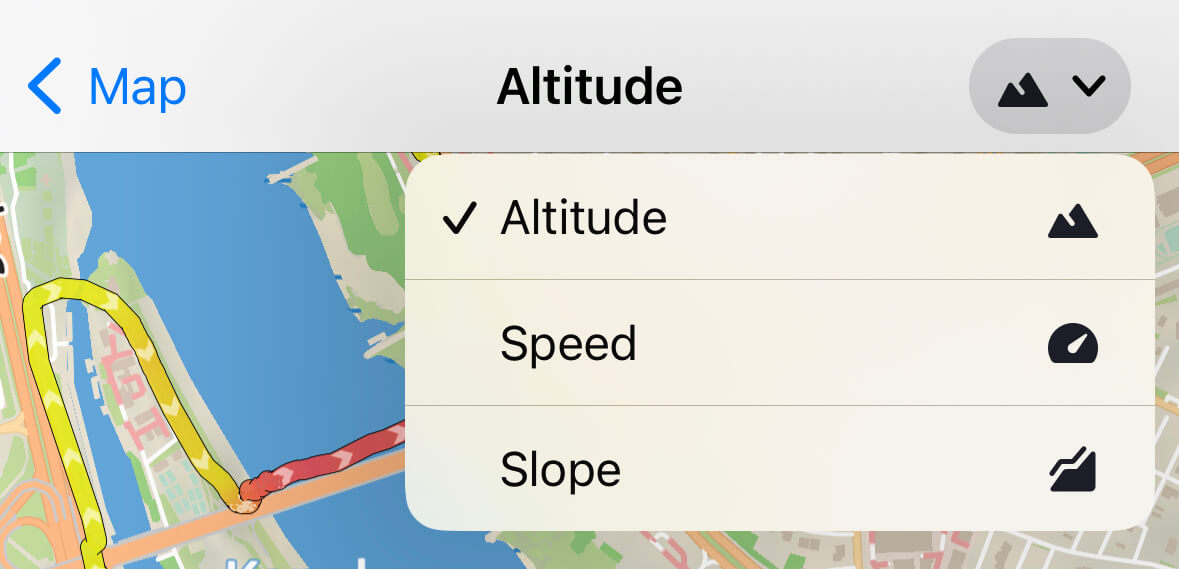
The elevation profile will display the highest and lowest points of your route, the speed profile helps you see how your speed changes during the trip, and the slope profile shows how steep the terrain is:
- Altitude
- Speed
- Slope
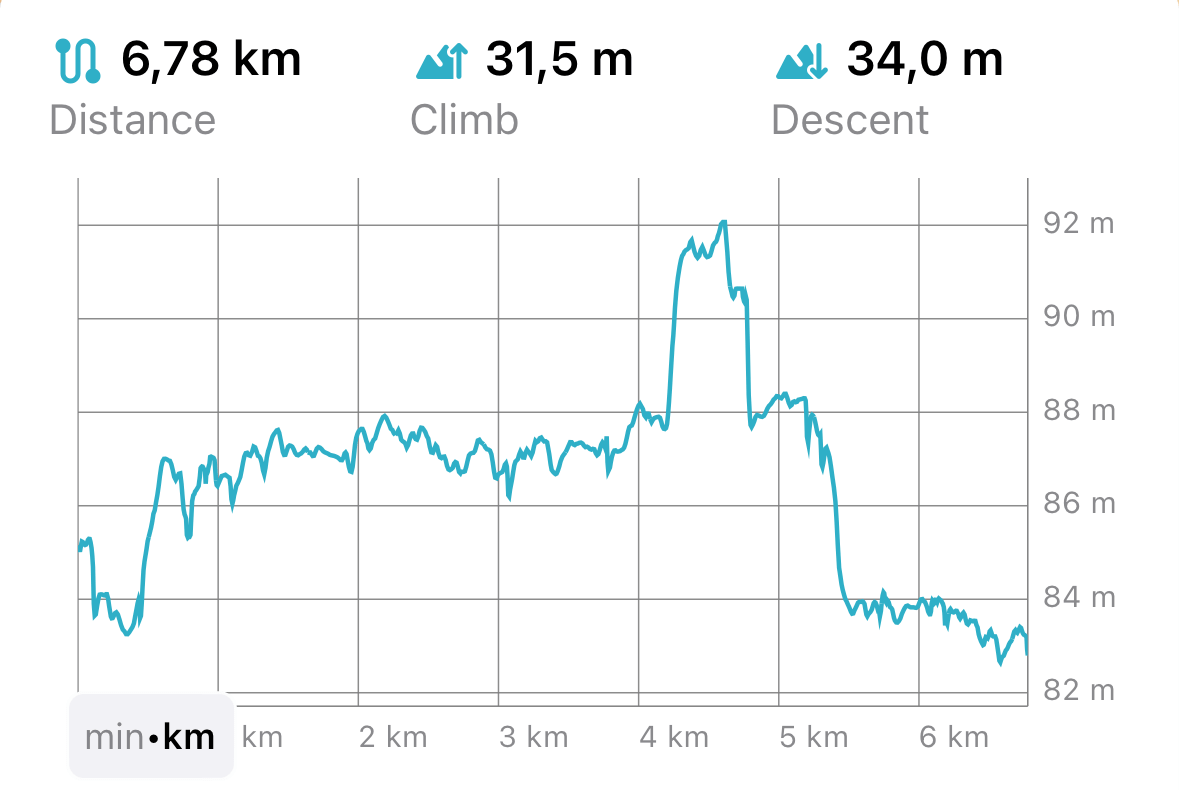
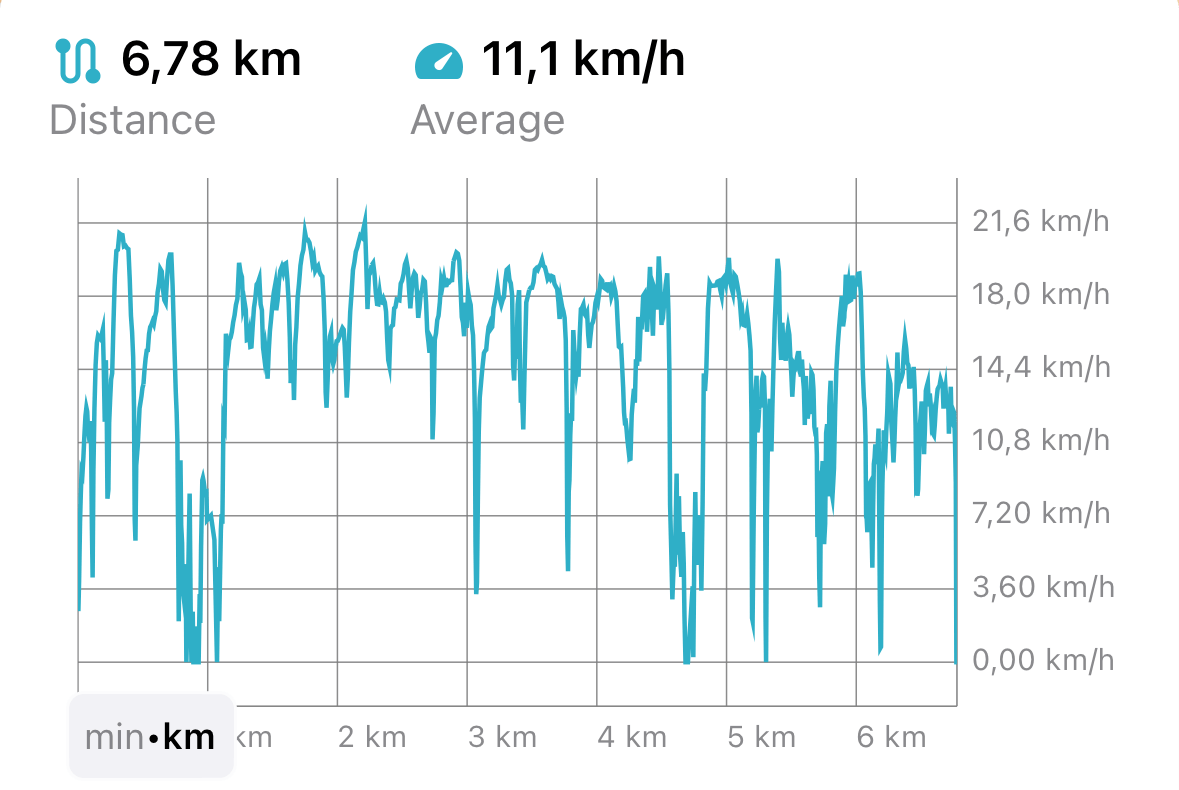
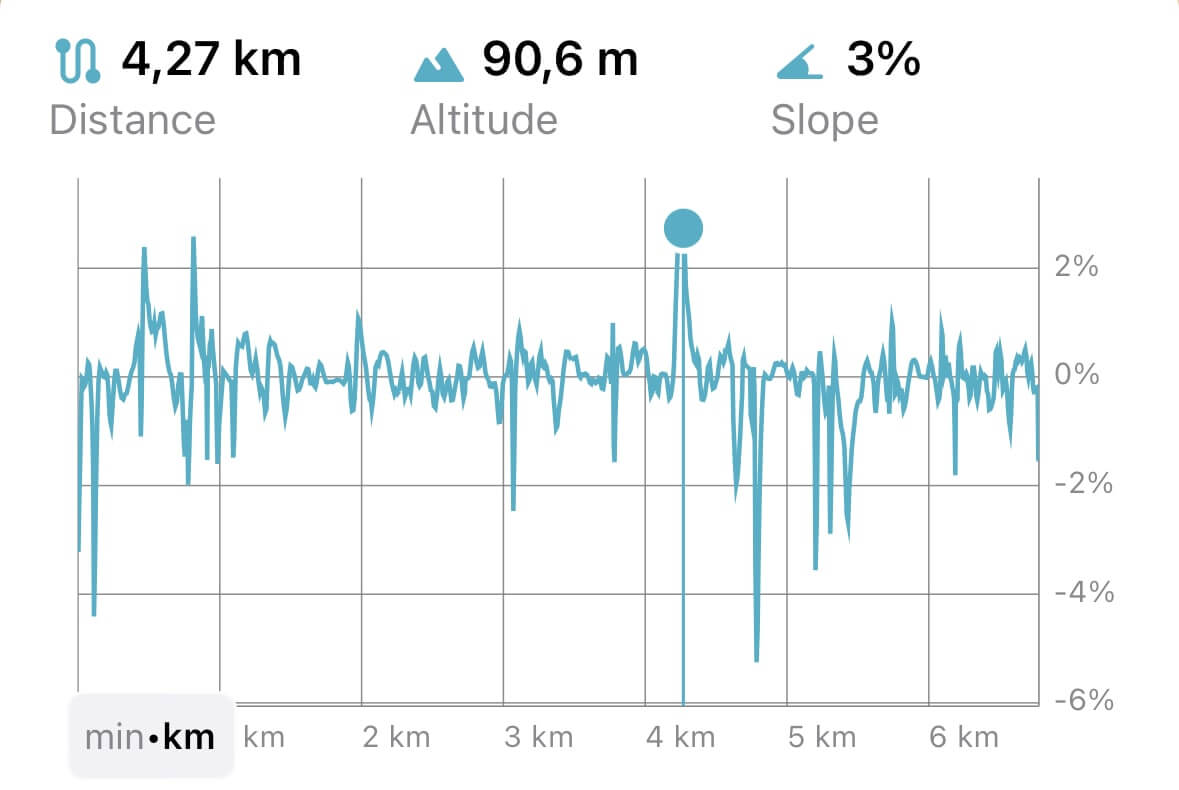
Trim track
To trim your GPS track from its beginning or end, choose the Edit Track option on the track details screen and switch to the Trim Track tab. Move the sliders to the points where the track should start and end.
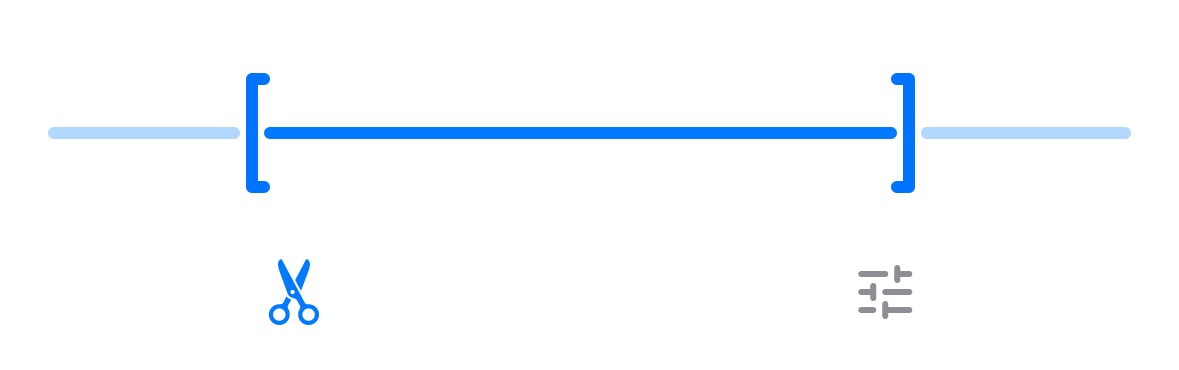
Trimming the track is a reversible action, allowing you to restore the track to its original state at any time.
Filter GPS data
Guru Maps provides a tool to filter GPS data. This feature allows you to enhance the accuracy and quality of your recorded tracks. To filter GPS data and delete inaccurate points, choose the Edit Track option on the track details screen and switch to the GPS Filtering tab.
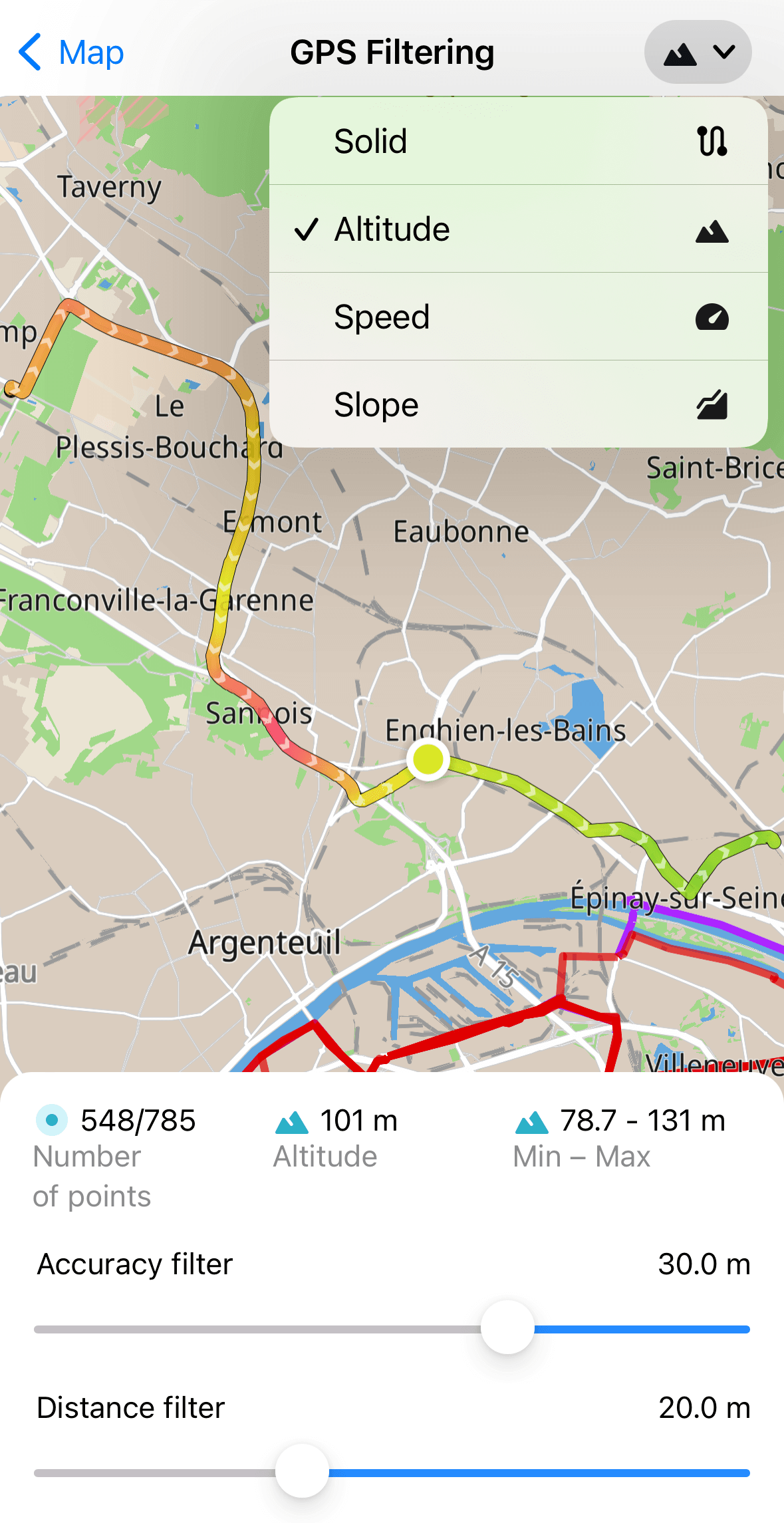
When you apply GPS track filtering settings in Guru Maps, the filters refine the displayed track on the map. They improve the visual representation by reducing noise and adjusting the track's sensitivity. These adjustments enhance the overall appearance of the track without altering the actual recorded points.
Within the Guru Maps app, there are two types of GPS track filtering available to enhance your tracking experience:
- Accuracy filter
The accuracy threshold filter allows you to set a minimum accuracy value for the received GPS points. Points with accuracy measurements outside the specified threshold are excluded from the displayed track. This filter helps ensure that only the most reliable points are shown, enhancing the precision of your recorded data.
Example: You are recording your GPS track while walking around your neighborhood and you enter a supermarket. Tall walls, roofs, and other obstructions can block the signal from GPS satellites, and the device cannot determine your location accurately enough. Enable the accuracy filter to hide GPS points when they are too far from your actual location. If the received signal has lower than the required accuracy, those points will not be displayed in the track.
- Distance filter
The distance threshold filter lets you establish a minimum distance between consecutive points in a recorded track. Points that fall closer together than the specified distance are filtered out and do not appear on the track display. This filter helps reduce clutter and maintain a cleaner representation of your track.
Example: You are recording your GPS track while jogging and you meet a friend, so you stop to talk. As the GPS sends location coordinates every second, many points will be recorded in the same spot and too many track lines will be drawn. Enable the distance filter to hide GPS points when they are too close to each other and remove unnecessary lines.
To set GPS filters for both newly recorded tracks and imported tracks in Guru Maps, go to the app settings menu called Tracks and Markers.
Tap the button in the upper right corner to change the gradient so it shows speed or altitude along the route. Each point on the track corresponds to the speed and altitude values.
Other actions
Here are some additional actions you can take with GPS tracks in Guru Maps:

To view the track on the map, tap the icon to open the map centered on the selected GPS track.
To hide the track from the map, scroll down the track details screen and tap the icon. To reveal it again, tap the
icon.
To follow the track, tap the icon. A direction line appears toward the nearest track point, allowing you to choose the direction you want to navigate along the selected track. You can follow the track forward or backward based on your preference.
To export a track, tap the icon at the bottom of the track details screen and choose how to save your data.
The best way to export several tracks at once is to save them in one collection and export the whole collection from My Collections screen.
To delete a track, tap the icon at the bottom of the track details screen. This action permanently removes the data and cannot be undone.